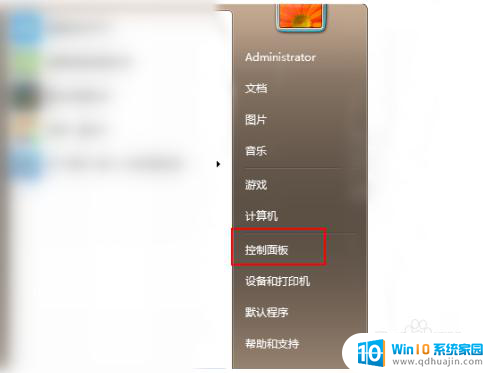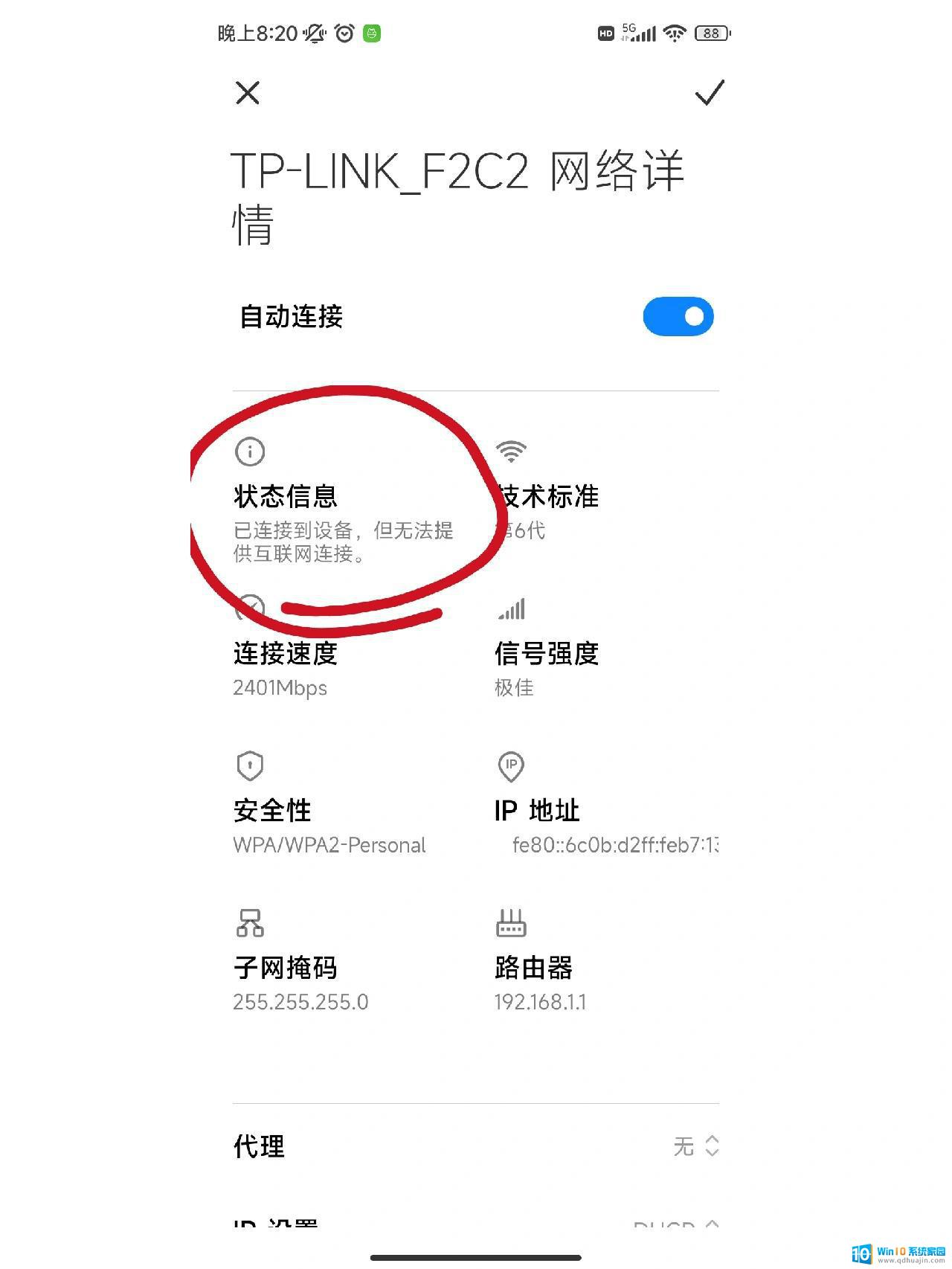电脑显示系统中断 win10系统中断常见解决方法
更新时间:2024-07-30 14:03:33作者:yang
随着科技的发展,电脑已经成为人们生活中不可或缺的工具,在使用电脑的过程中,系统中断是一种常见的问题,尤其是在win10系统中。当电脑显示系统中断时,很多人会感到困惑和烦恼。其实win10系统中断问题有很多常见的解决方法,只要我们了解并掌握这些方法,就能够迅速解决系统中断的困扰,保证电脑的正常使用。接下来我们将介绍一些win10系统中断的常见解决方法,希望能够帮助大家更好地应对这一问题。
具体方法:
1.右键点击【任务栏】,选择【任务管理器】。
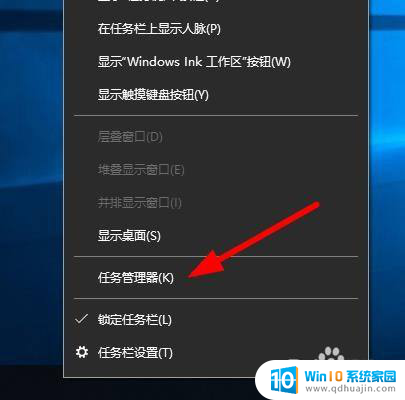
2.在弹出的对话框里面,点击左下方的【详细信息】。
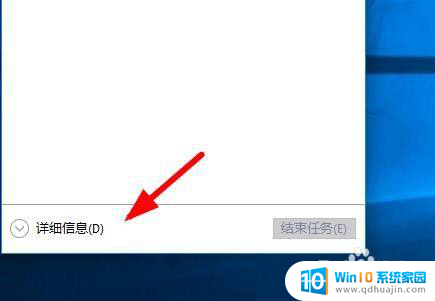
3.找到中断的软件进程,右键点击选择【结束任务】。
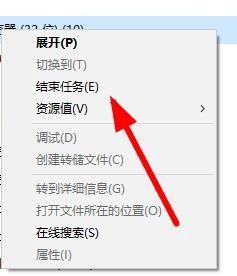
4.再就是可以切换到【详细进程】,查看更多的系统信息。
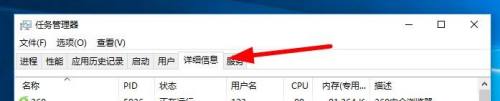
5.中断以后可以点击左上方的【文件】,继续下一步的操作。
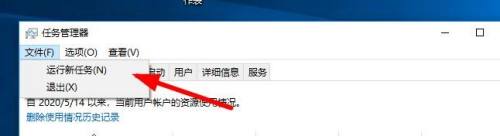
6.然后点击右下方的【浏览】选项,选择程序开始运行。
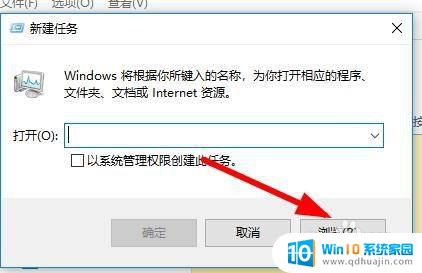
7.仍然没有解决的可以点击【开始】菜单,选择【重启电脑】。
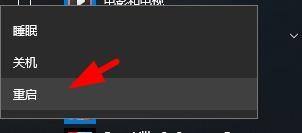
以上是电脑显示系统中断的全部内容,如果您遇到这种情况,您可以按照以上方法解决,希望这些方法能对大家有所帮助。