电脑锁屏壁纸修改不了怎么回事 锁屏壁纸无法修改的Win10系统如何处理
在如今数字化时代,电脑已经成为我们生活和工作中不可或缺的一部分,有时我们可能会遇到一些奇怪的问题,比如锁屏壁纸无法修改的情况。尤其是在Windows 10系统中,这个问题似乎更加普遍。为什么我们无法更改电脑的锁屏壁纸呢?又该如何解决这个问题呢?本文将为您提供一些解决方案。
步骤如下:
1.右键点击Windows10桌面的开始按钮,在弹出菜单中选择运行的菜单项。
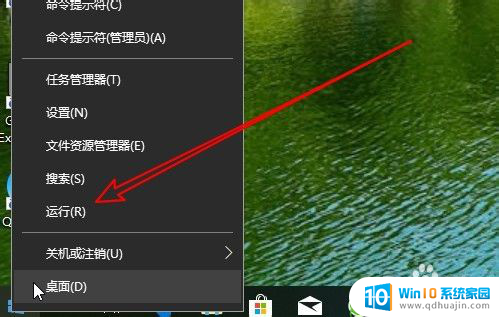
2.然后在打开的Windows运行窗口中输入命令gpedit.msc后点击确定按钮。
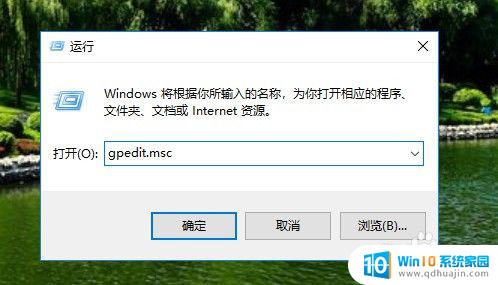
3.接下来在打开的本地组策略编辑器窗口中点击个性化的菜单。
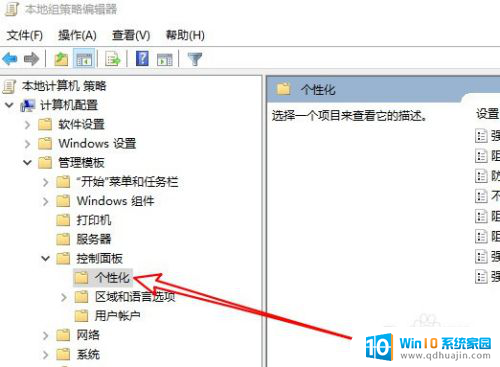
4.然后在右侧的窗口中找到“阻止更改锁屏界面图像和登录图像”的设置项。
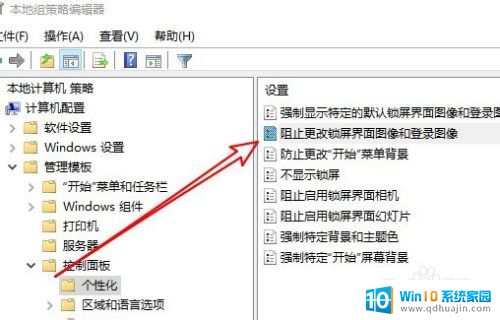
5.右键点击该设置项,在弹出菜单中选择编辑的菜单项。
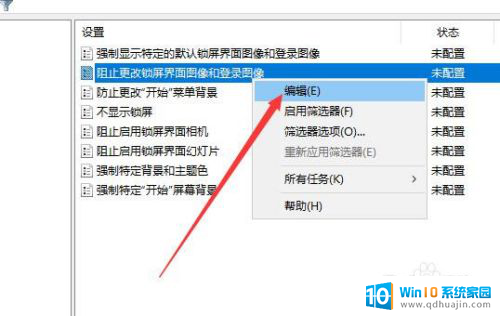
6.接下来在打开的编辑窗口中选择已禁用的选项就可以了。
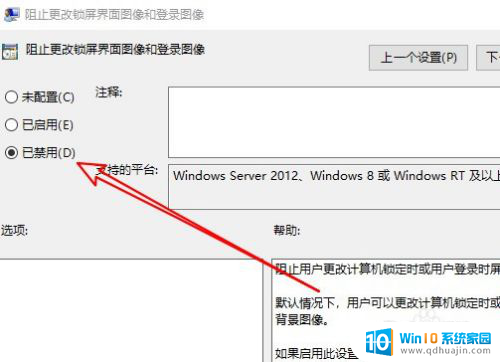
7.总结:
1、右键点击Windows10桌面的开始按钮,在弹出菜单中选择运行的菜单项。2、然后在打开的Windows运行窗口中输入命令gpedit.msc后点击确定按钮。3、接下来在打开的本地组策略编辑器窗口中点击个性化的菜单。4、然后在右侧的窗口中找到“阻止更改锁屏界面图像和登录图像”的设置项。5、右键点击该设置项,在弹出菜单中选择编辑的菜单项。6、接下来在打开的编辑窗口中选择已禁用的选项就可以了。
以上就是电脑锁屏壁纸修改不了怎么回事的全部内容,如果你遇到这种问题,可以尝试按照以上方法解决,希望对大家有所帮助。





