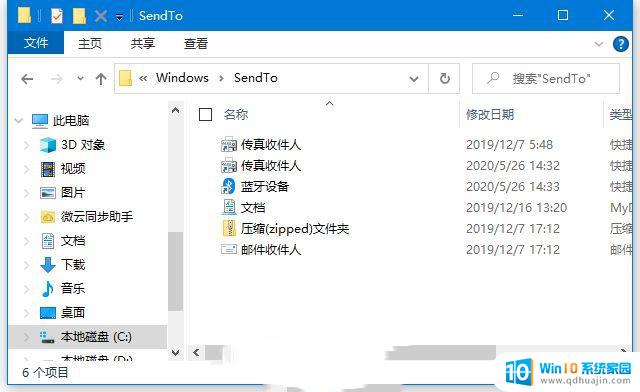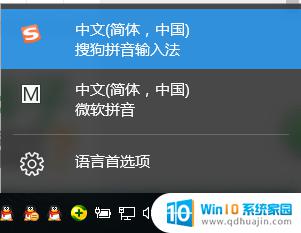win10如何共享win7 彻底解决win10、win7局域网共享速度慢的方法
win10如何共享win7,在如今数字化快速发展的时代,局域网共享已成为我们日常生活中不可或缺的一部分,许多用户在尝试在Win10和Win7之间共享文件时,却面临着速度慢的问题。这一问题一直困扰着许多用户,并且给工作和生活带来了不便。解决Win10和Win7局域网共享速度慢的方法变得尤为重要。在本文中我们将介绍一些有效的方法来彻底解决这一问题,以确保您在进行文件共享时能够获得更快的速度和更好的体验。
操作方法:
1.设置“网络位置”win10点击开始后选择设置按钮,win7设置网络位置可参照其他网络经验。过程相似在此不再重复。
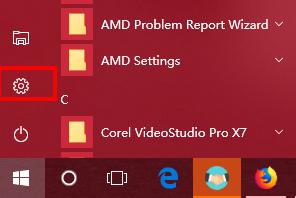
2.选择“网络和Internet”
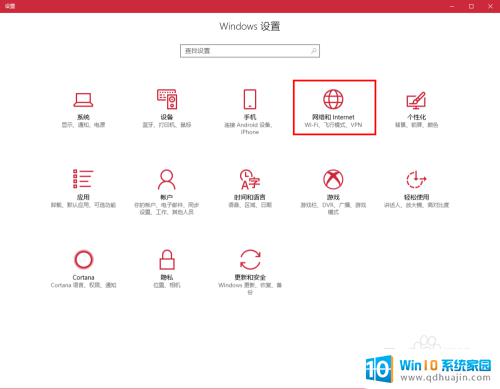
3.选择“更改连接属性”
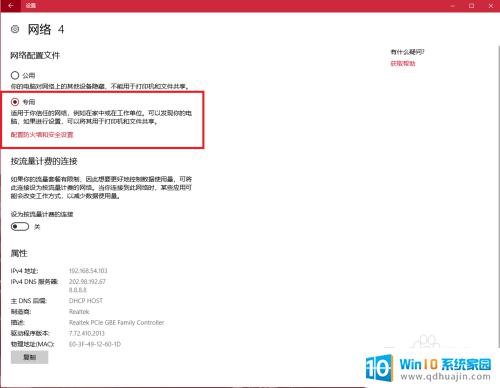
4.确保选择了“专用”网络,到此win10网络位置设置完成。win7的电脑将网络位置选择为工作或家庭网络即可,建议选择工作网络。
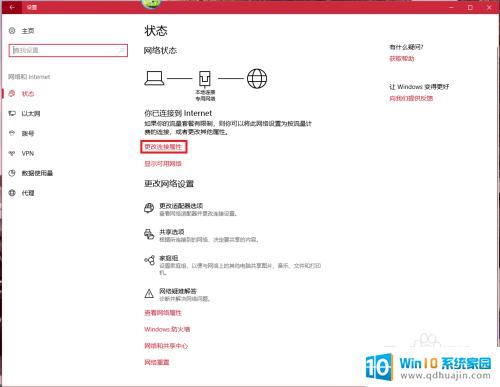
5.设置win10工作组,“此电脑”鼠标右键选择“属性”
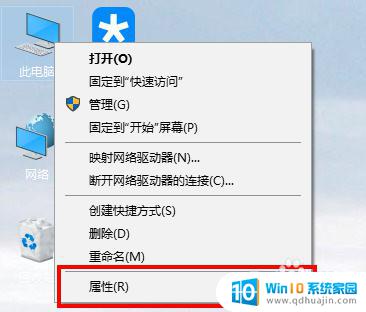
6.选择“更改设置”
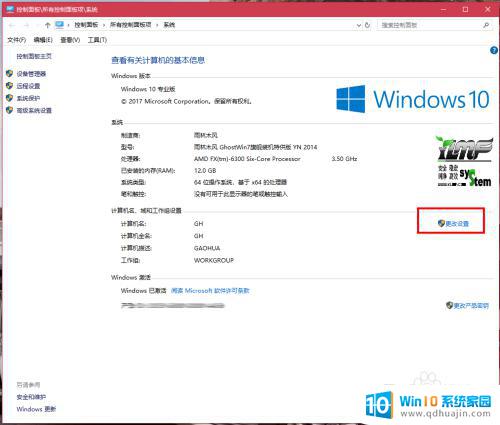
7.选择“网络ID”
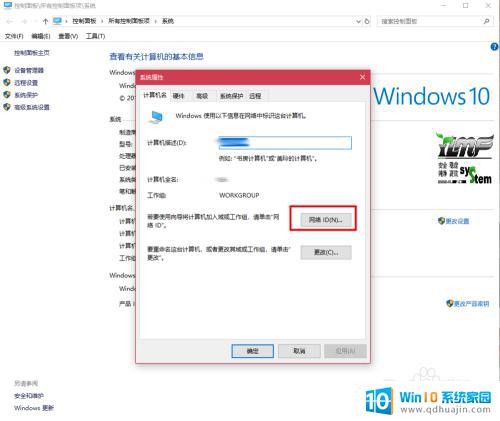
8.选择第一个选项
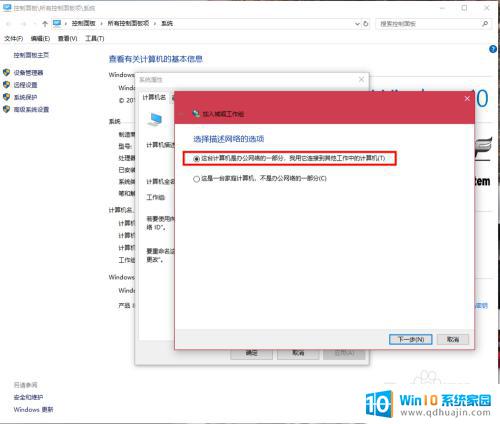
9.如果局域网内没有设置“域”选择“公司使用没有域的网络”
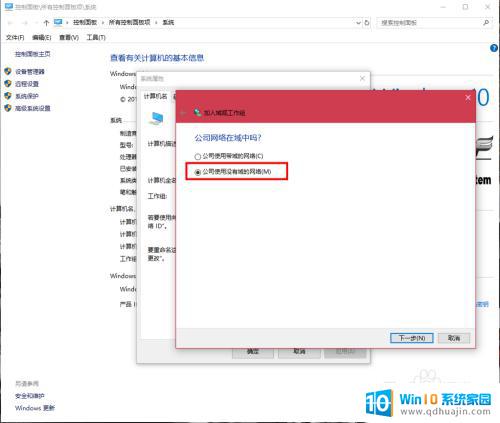
10.输入工作组的名称,默认为“WORKGROUP”,需要共享的电脑必须保证工作组名称一致。
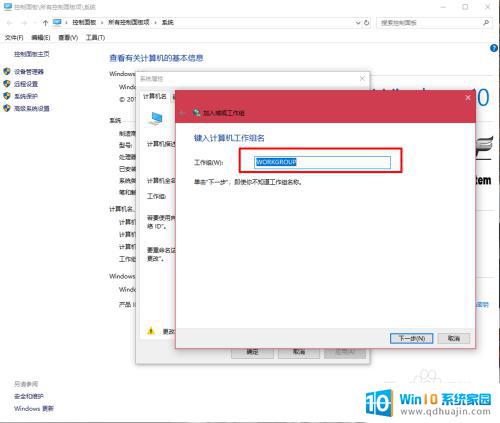
11.完成设置,点击“去顶”,重启电脑。至此只要将电脑的“高级共享设置”选择为“启用网络发现”和“启用文件和打印机共享”,其他电脑即可添加共享打印机和网络硬盘。共享网络打印机和文件或者硬盘的方法,网上有很多可自行参照。
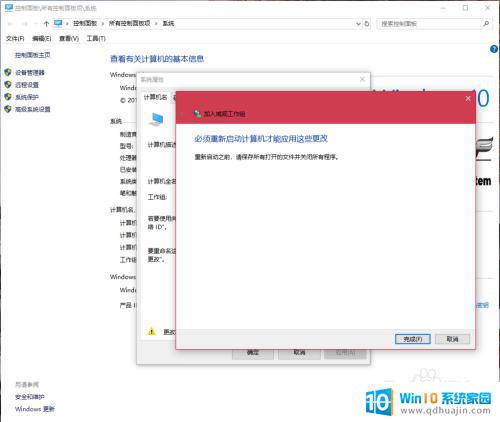
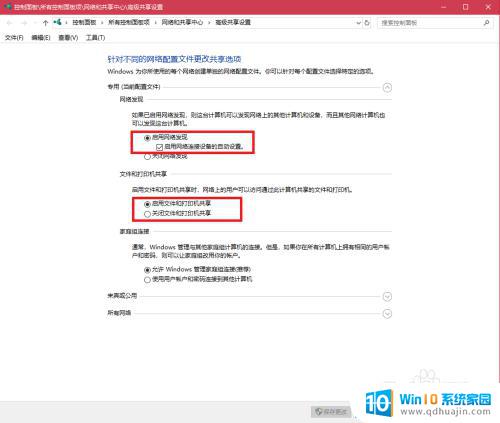
这就是Win10如何共享Win7的全部内容,如果你遇到了这种情况,根据小编的操作步骤进行解决是非常简单快速的。