win10我的电脑显示 Win10我的电脑图标怎么显示
更新时间:2023-09-08 14:02:51作者:xiaoliu
win10我的电脑显示,随着科技的不断进步,Windows 10已成为许多人常用的操作系统之一,有些用户可能会遇到一个问题,就是Win10我的电脑图标无法显示的情况。当我们习惯了通过点击我的电脑来访问文件和文件夹时,这个问题确实会给我们带来一些困扰。该如何解决这个问题呢?接下来我们将探讨一些可能的解决方法。
方法如下:
1.进入win10系统后,win10桌面上没有我的电脑。我的文档什么,然后在win10系统桌面的空白处点击右键。如下图所示。
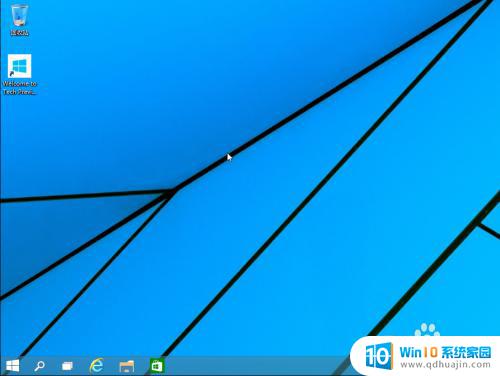
2.点击后,选择弹出列单下的个性化,如下图所示。
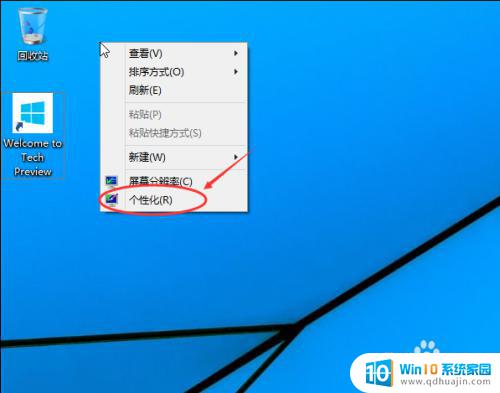
3.点击个性化进入个性化窗口,点击个性化窗口上的更改桌面图标。如下图所示。
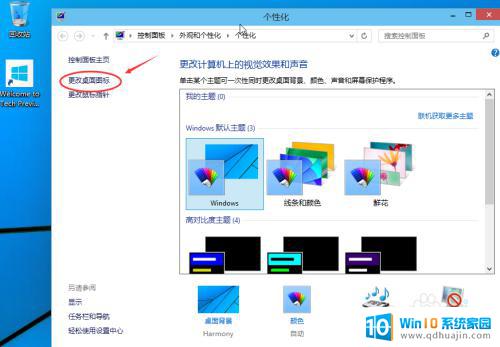
4.点击后,弹出桌面图标设置对话框,这里可以看到我的电脑,如下图所示。
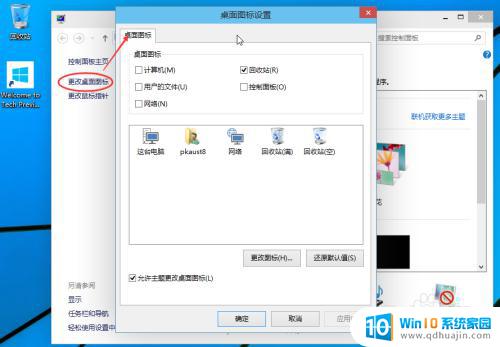
5.在桌面图标设置对话框里点击勾中我的计算机,然后点击确定。如下图所示。
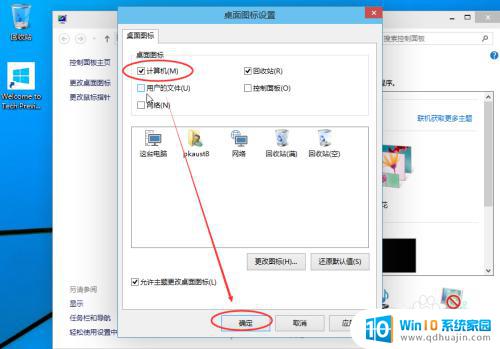
6.点击确定后,桌面就会显示我的电脑了,如下图所示。

以上就是Win10我的电脑显示的全部内容,如果您遇到相同的问题,可以参考本文介绍的步骤进行修复,我们希望这些步骤对您有所帮助。





