windows10打印 Win10电脑如何设置无线连接打印机?
windows10打印,现在的电脑操作日趋智能化,无线连接打印机成为一种常见需求,而针对Win10系统的设置也是备受关注。如果您也想在Win10电脑上设置无线连接打印机,这里有几个步骤和方法供您参考。首先您需要确认您的无线打印机是否支持与电脑的Wi-Fi连接,并检查打印机与电脑的网络环境。接下来您可以通过添加打印机从Windows设置中创建一个新的打印机,也可以通过无线网络的选项来搜索打印机并连接。总之这些步骤简单易懂,只要遵循正确的顺序,您便可以成功设置Win10无线连接打印机。
Win10电脑如何设置无线连接打印机?
操作方法:
1、在电脑桌面上,点击左下方的windows图标,然后点击设置图标。
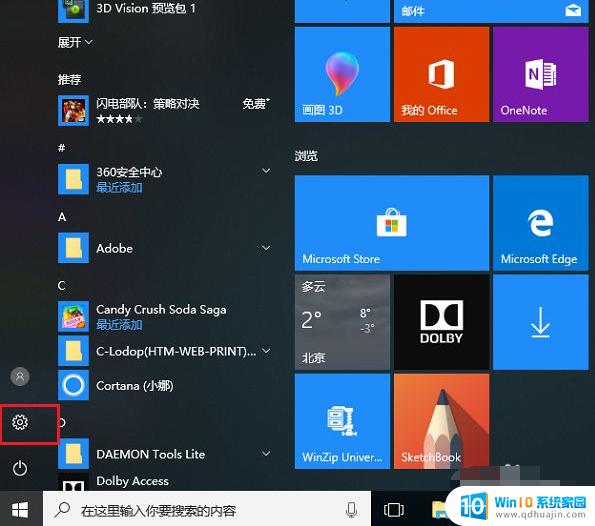
2、进去windows设置界面之后,点击设备。
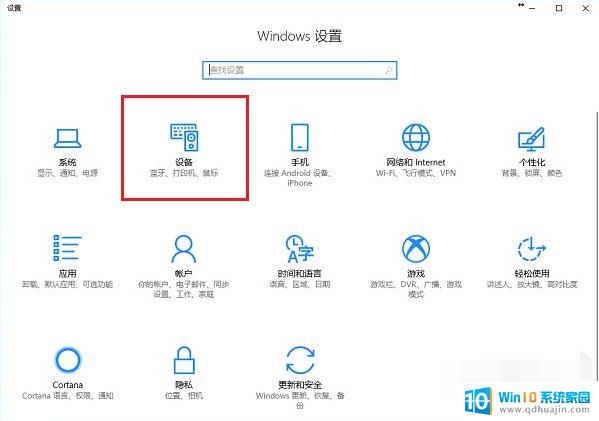
3、进去设置的设备界面之后,点击打印机和扫描仪。选择添加打印机或扫描仪。
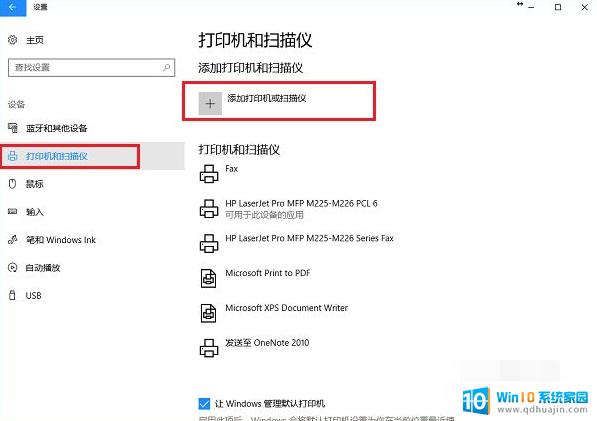
4、如果网络上已经共享了这台打印机可以直接搜索到,点击添加设备就完成了。不需要安装驱动。
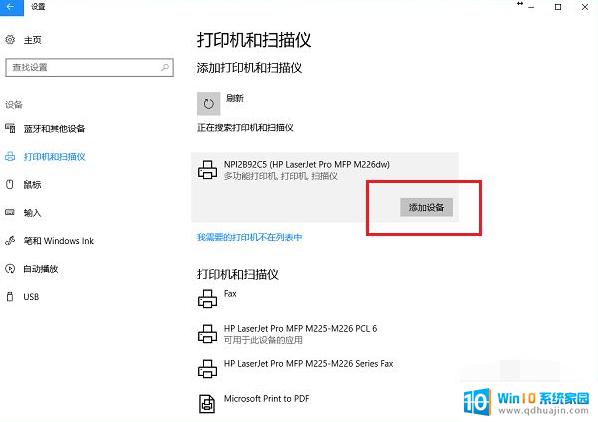
5、可以看到已经成功添加了打印机设备。
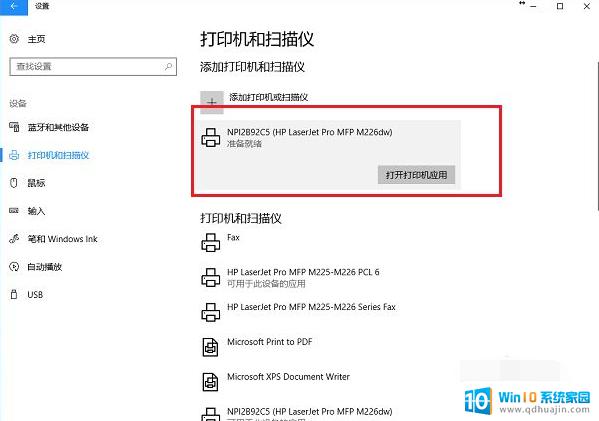
6、点击打开打印机应用,就可以直接打印文件了。
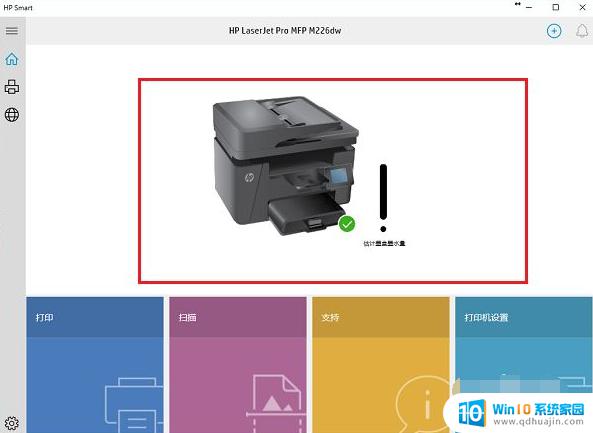
7、如果没有搜索到打印机,点击“我需要的打印机不在列表中”。
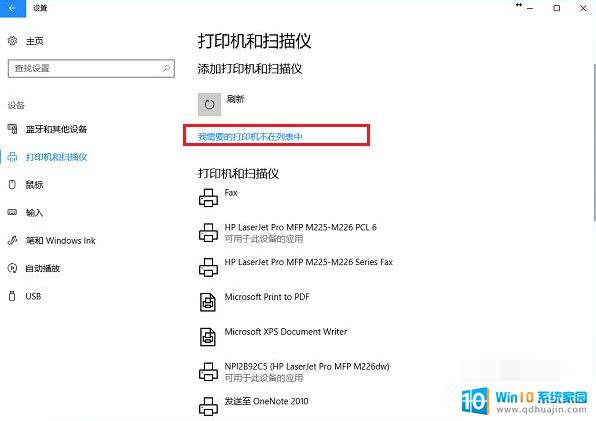
8、进去添加打印机界面之后,选择“使用TCP/IP地址或主机名添加打印机”。点击下一步之后,输入ip地址,端口,点击下一步,选择是否共享之后,成功添加打印机。
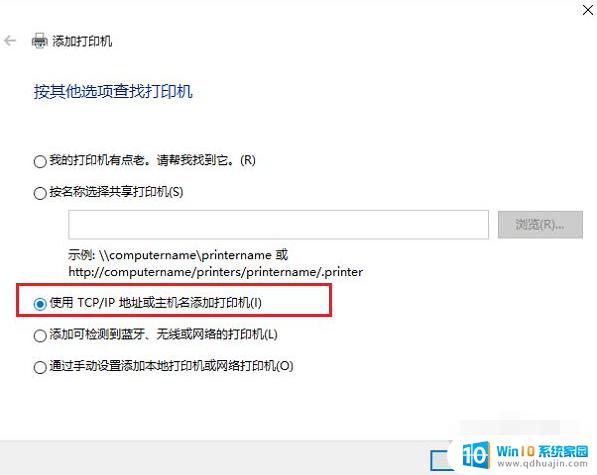
小编推荐:总的来说,无线打印机是一个非常实用的工具。设置无线连接打印机可以更方便地使用打印机,避免了繁琐的线缆布线,让打印机在任何地方都能被方便地使用。在日常使用过程中,需注意安全性,保证无线打印机的连接安全,避免一些错误操作。





