windows10如何设置本地连接 Win10本地连接设置步骤
更新时间:2023-10-24 14:01:19作者:jiang
windows10如何设置本地连接,在如今数字化时代的浪潮下,计算机已经成为了我们生活中不可或缺的工具,而作为计算机操作系统的核心,Windows 10更是备受人们关注和喜爱。在使用Windows 10时,很多用户常常会遇到网络连接问题,特别是本地连接的设置。本文将详细介绍如何设置Windows 10的本地连接,为读者提供一步步的设置指南,帮助他们轻松解决网络连接问题。无论是在家庭还是办公环境中,通过正确设置本地连接,可以保证计算机与网络的稳定连接,提高工作效率和生活质量。
具体步骤:
1.win + R打开运行,在输入框输入cmd
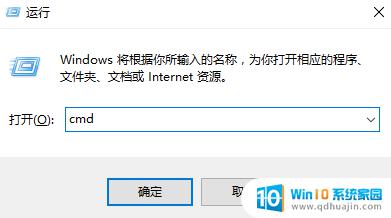
2.在dos界面里输入IPCONFIG/ALL来检验电脑网卡。
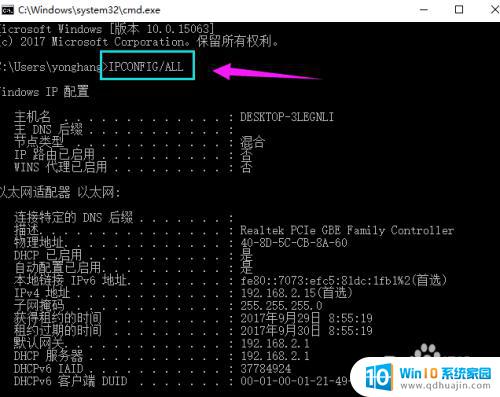
3.如果网卡完好,就查看网卡驱动是否安装:点击“计算机”选择“属性”进入系统界面。
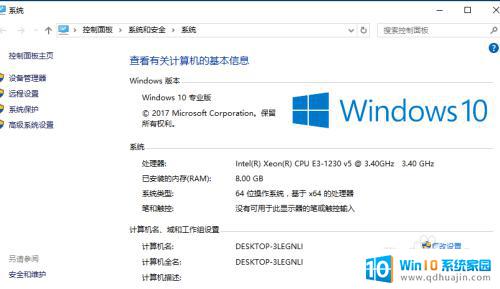
4.点击“设备管理器”进入设备管理器界面。
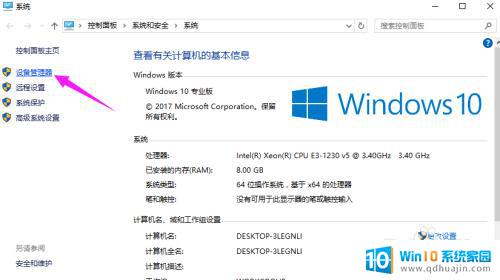
5.点击“网络适配器,”查看网卡驱动
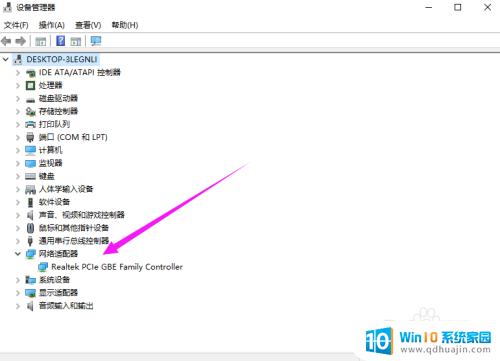
6.如果驱动也安装好的,设置后就能重现本地连接:点击“网络”选择“属性”进入网络和共享中心。

7.点击“更改适配器设置”进入网络连接界面。

8.鼠标右键点击"本地连接"选择“创建快捷方式”,这样就能将“本地连接”创建在电脑桌面上。

以上是如何在Windows 10上设置本地连接的全部内容,如果您遇到类似情况,可以按照本文提供的方法进行解决。





