win10桌面显示此电脑 win10如何在桌面上显示此电脑图标
更新时间:2023-09-17 14:01:37作者:jiang
win10桌面显示此电脑,Win10操作系统是微软公司最新推出的一款操作系统,它在用户界面设计上进行了许多改进和优化,其中一个引人注目的改变就是在桌面上显示此电脑图标。在之前的操作系统中,用户需要通过开始菜单或者快速访问栏才能打开此电脑,而现在只需要在桌面上点击此电脑图标,就可以方便快捷地访问电脑上的各种文件和文件夹。下面我们就来看一下如何在Win10操作系统中在桌面上显示此电脑图标的方法。
方法如下:
1.首先,我们可以看到我的桌面是没有“此电脑”的快捷方式的。我们点击右键,选择“个性化”,如图。
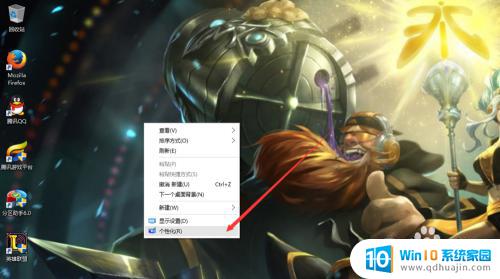
2.然后进入个性化,我们选择“主题”。
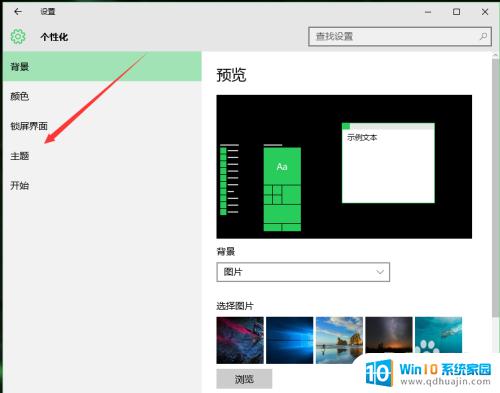
3.在主题下面,我们可以看到相关的设置中,有几个选项,我们找到“桌面图标设置”,点击进入。
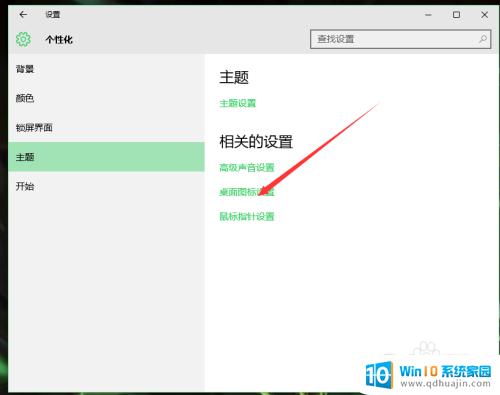
4.进入之后,我们可以看到熟悉的界面了,我们选中“计算机”。
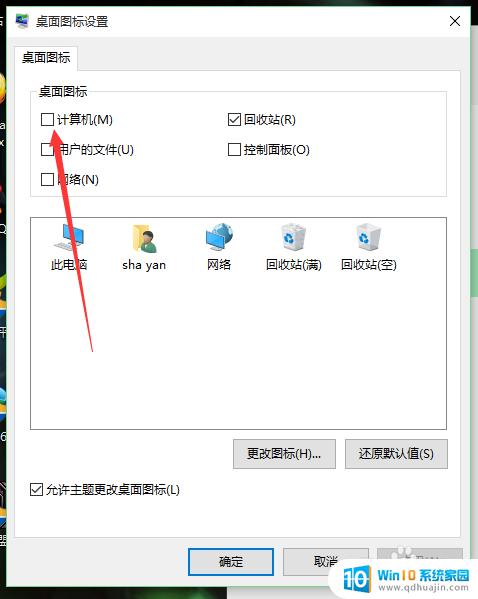
5.选择好之后,我们点击右下角的应用,再点击确定。

6.再次回到桌面的时候,我们可以看到此电脑已经在我们的桌面上了。

以上是win10桌面显示\此电脑\中的全部内容,如果你也遇到了同样的问题,可以按照以上小贴士来解决,希望这篇文章能对你有所帮助。





