如何删除windows文件夹 win10系统文件夹删除方法
更新时间:2023-08-29 14:00:16作者:jiang
如何删除windows文件夹,在使用Windows 10操作系统时,我们经常会遇到需要删除某些文件夹的情况,删除系统文件夹可能会对电脑的稳定性和安全性产生负面影响,因此我们需要谨慎操作。如何正确地删除Windows 10系统文件夹呢?本文将介绍一些有效的删除方法,帮助您在操作系统中轻松删除不需要的文件夹。无论是为了释放磁盘空间,还是为了优化系统性能,掌握正确的删除技巧都是至关重要的。下面将详细介绍如何删除Windows 10系统文件夹的方法。
具体步骤:
1.右击想要删除的文件夹,再左键单击属性。弹出如下窗口,选择“安全”
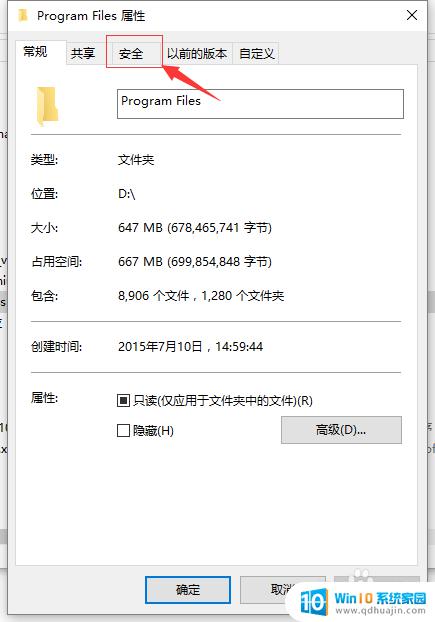
2.选择高级,再点“确定”
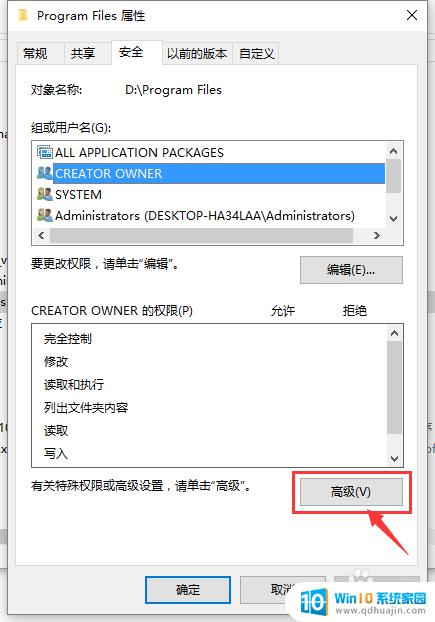
3.点击“更改”
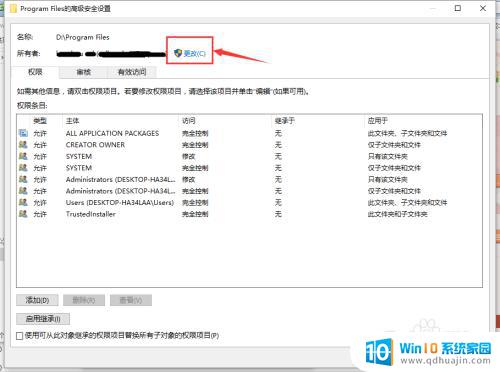
4.点击“高级”
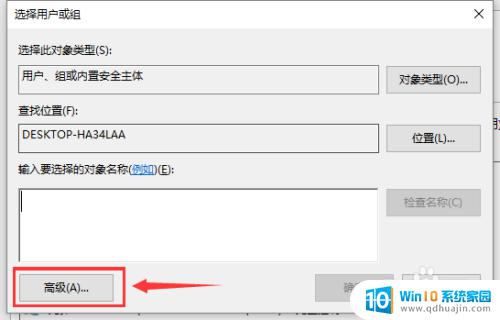
5.点击“立即查找”
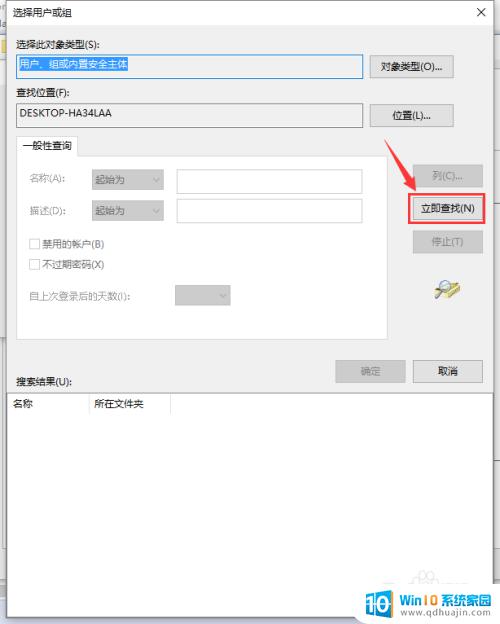
6.找到当前登陆的用户
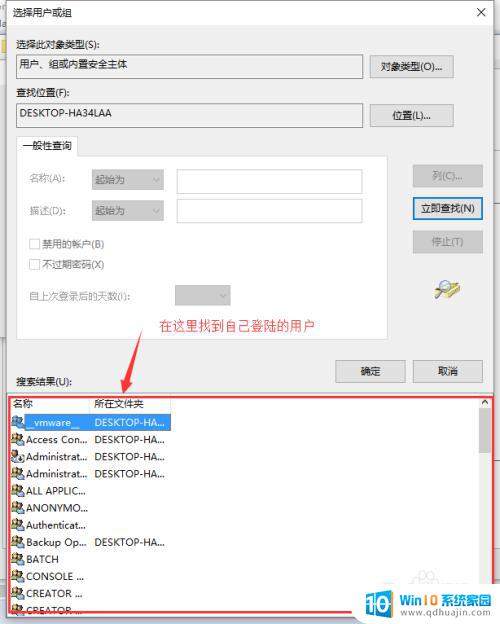
7.单击选择,并确定
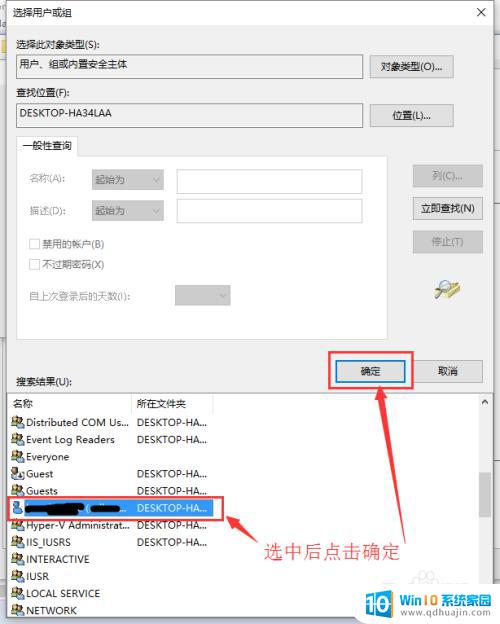
8.直接点击确定
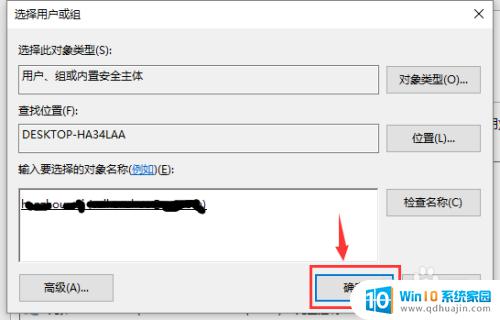
9.点击图中需要勾选的选项后,点击“确定”
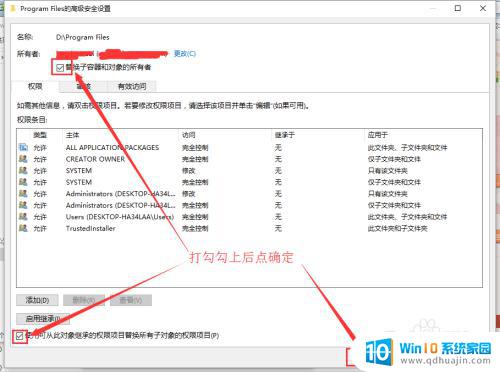
10.然后就可以删除想删除的文件夹或者文件了
以上就是删除 Windows 文件夹全部内容的步骤,如果您遇到相同的问题,可参考本文介绍的步骤进行修复,希望对您有所帮助。





