怎么退出win10安全模式 Win10安全模式退出不了怎么办?
更新时间:2023-05-14 14:00:13作者:jiang
怎么退出win10安全模式,Win10安全模式是在系统出现故障时进行修复常用的模式,但是有时候用户会遇到安全模式退出不了的问题,这时就让人十分苦恼。不过不用担心下面小编将为大家详细介绍如何退出Win10安全模式以及遇到问题时如何解决。
Win10安全模式退出不了怎么办?
解决方法如下:
方法一、
1、点击左下角打开“运行”。
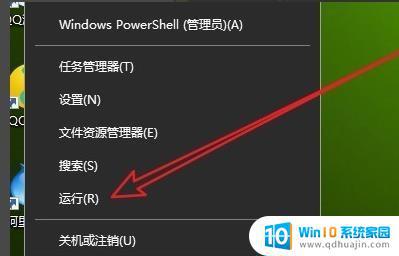
2、在运行窗口输入“msconfig”。
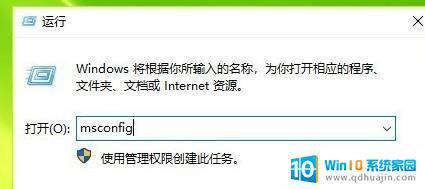
3、在打开的窗口点击“正常启动”。
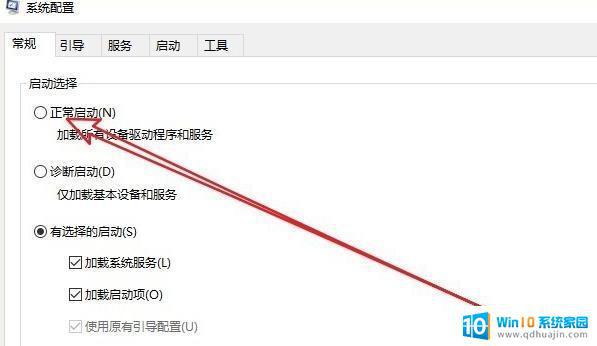
4、选择“引导”。
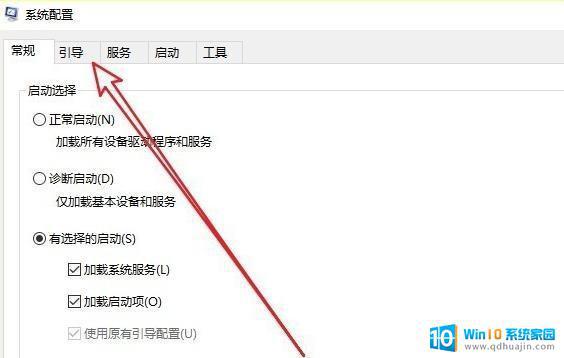
5、查看“引导选项”。
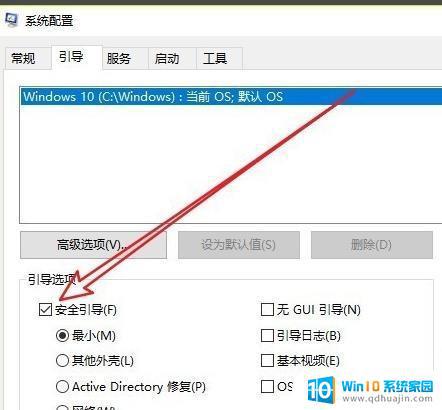
6、把√取消即可。
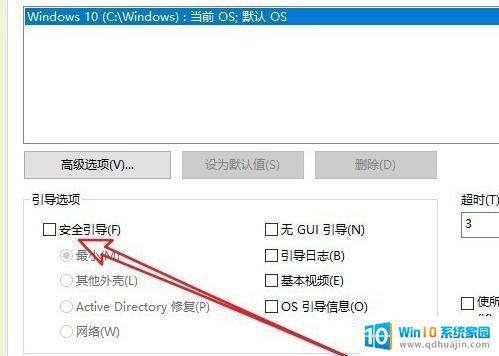
方法二、
1、右击“开始”选择“命令提示符(管理员)”。
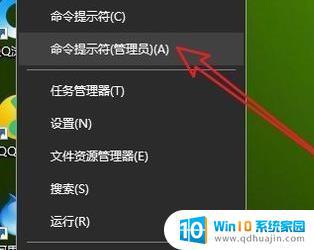
2、输入 bcdedit /deletevalue {current} safeboot 后回车,重启计算机即可。
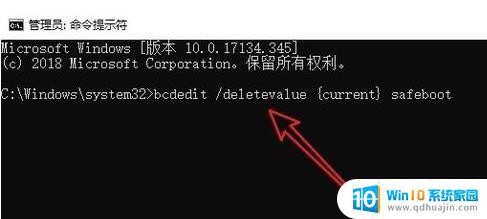
在Win10安全模式中,退出可能会遇到各种问题。无论出现什么情况,一定不要惊慌失措。按照方法一步步操作,应该能够顺利地退出安全模式。如果实在找不到原因,可以寻求专业人士的帮助,例如Microsoft的客服人员等。





