电脑连接耳机怎么连接 win10电脑蓝牙耳机连接教程
更新时间:2024-02-25 14:00:50作者:jiang
在现代社会中电脑已经成为我们生活中不可或缺的一部分,而连接耳机更是我们日常使用电脑时必不可少的操作,特别是在Win10系统中,连接蓝牙耳机更是让我们的音乐、视频体验更加便捷。对于一些不熟悉操作的人来说,连接蓝牙耳机可能会成为一个困扰。接下来让我们一起来了解一下Win10电脑连接蓝牙耳机的具体步骤吧!
方法如下:
1、点击电脑右下角的蓝牙图标;
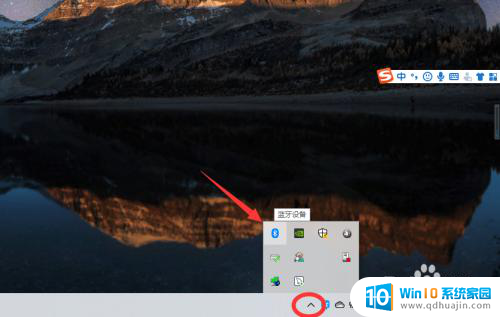
2、如果没有蓝牙图标,先从设置中开启蓝牙功能;
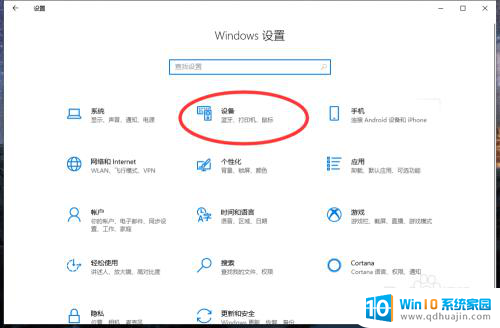
3、然后点击【显示设备】或者【打开设置】;
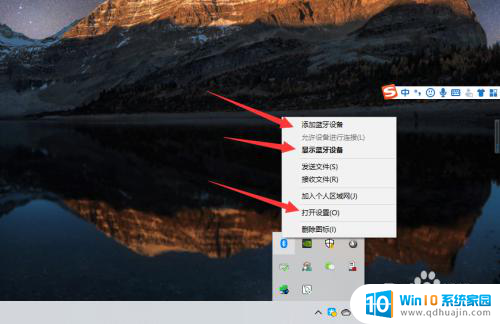
4、点击【添加蓝牙或其他设备】;
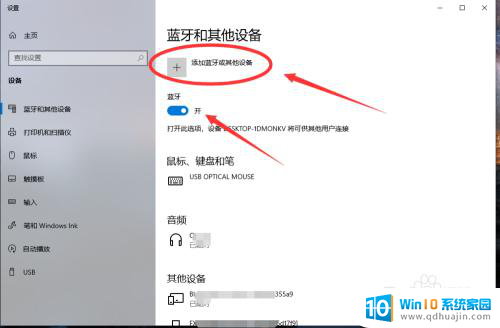
5、在添加设备中选择蓝牙;
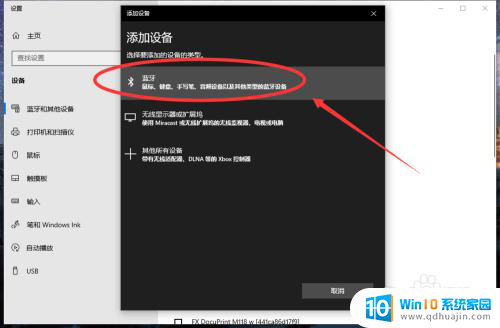
6、搜索到蓝牙设备(蓝牙耳机)并连接;
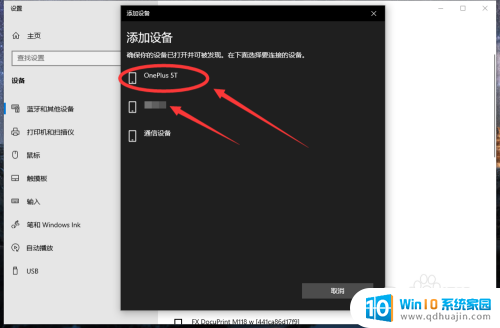
7、在音频设备中,点击连接即可。
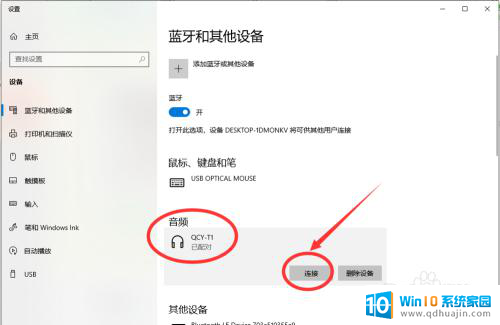
8.总结:
1、点击电脑右下角的蓝牙图标;
2、如果没有蓝牙图标,先从设置中开启蓝牙功能;
3、然后点击【显示设备】或者【打开设置】;
4、点击【添加蓝牙或其他设备】;
5、在添加设备中选择蓝牙;
6、搜索到蓝牙设备(蓝牙耳机)并连接;
7、在音频设备中,点击连接即可。
以上就是电脑连接耳机的全部内容,如果有不清楚的地方,您可以根据以上方法进行操作,希望对大家有所帮助。





