win10切换中文输入法 win10如何设置中文输入法
win10切换中文输入法,现代科技的快速发展使得电脑成为我们日常生活中必不可少的工具之一,而在使用电脑时,输入法的选择和设置对于我们的工作效率和使用体验至关重要。在Windows 10操作系统中,切换和设置中文输入法可以帮助我们更方便地进行中文输入。通过简单的几个步骤,我们可以轻松地实现在Windows 10中切换和设置中文输入法,让我们的中文输入更加便捷、流畅。接下来让我们一起来了解一下这个过程。
步骤如下:
1.在电脑窗口的右下角的一行工具栏里,找到最靠右的输入法按钮,例如搜狗输入法。
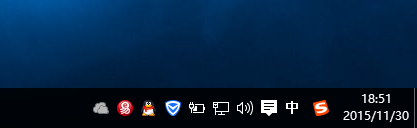
2.用鼠标左键点击一下搜狗输入法的图标,出现如下页面。确实和以前win7系统的输入法设置不太一样。
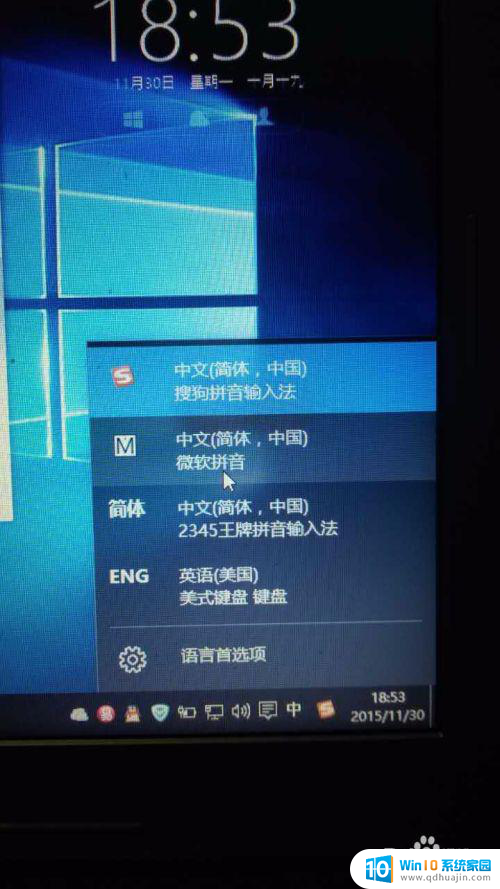
3.在上图的对话框里找到语言首选项,点击之。出现如下界面,在语言两个大字下出现中文,English输入法,当然你也可以添加输入法。
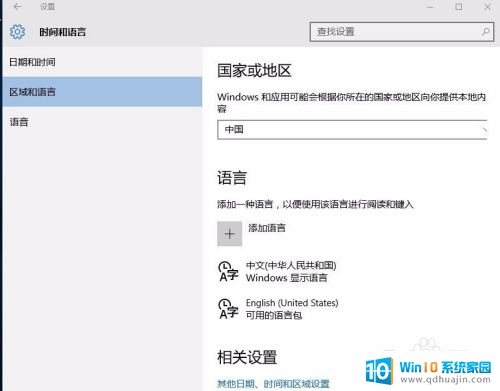
4.点击中文(中华人民共国)这一项出现选项这个按钮,另外两个灰色的按钮不用管。

5.点击选项按钮后会跳出如下界面,可以看到键盘两个大字。然后有几种键盘输入法,比如美国微软,搜狗输入法等,这个时候我们离知道该如何切换中英文的答案不远了。

6.因为win10的语言输入法是以微软输入法为基础的,这个时候我们需要用鼠标左键单击微软输入法选项。得到如下界面,我们知道切换中英文的方法是按shift键,当然你也可以改变设置用ctrl键,完全根据个人的习惯。
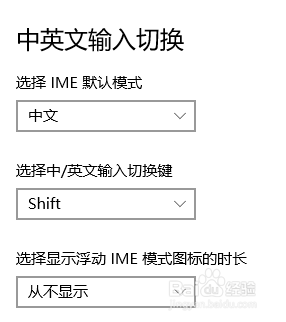
7.值得一提的是如果你点击搜狗拼音输入法,不会出现中英文切换的提示,而是提示你删除。这个就与输入法或者说做系统者的设计有关了。

以上是有关如何在win10上切换中文输入法的全部内容,按照这些步骤进行操作,您就可以成功完成切换了,希望这能够对您有所帮助。





