win10管理员账户禁用后怎样启用 电脑win10系统管理员账户被禁用了怎么办
当我们使用Windows 10操作系统时,管理员账户是非常重要的,它具有最高权限,可以管理电脑上的所有操作和设置,有时候我们可能会不小心将管理员账户禁用,这给我们带来了一些困扰。当我们的电脑Win10系统管理员账户被禁用后,应该如何启用呢?在本文中我们将为您介绍几种简单有效的方法来解决这个问题。无论是通过命令提示符,还是通过控制面板,我们都能轻松地恢复管理员账户,让我们一起来看看吧。
步骤如下:
1.win10系统桌面没有电脑图标,我们可以打开任务栏的文件夹图标。然后找到此电脑图标。
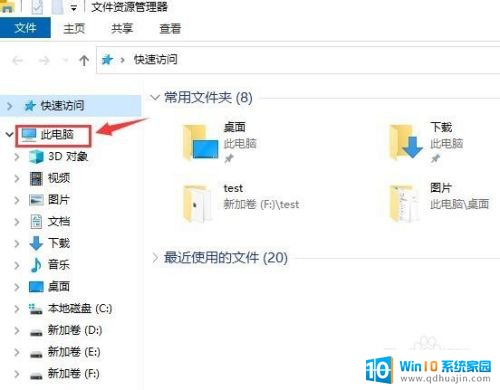
2.然后鼠标右击此电脑,选择管理菜单。
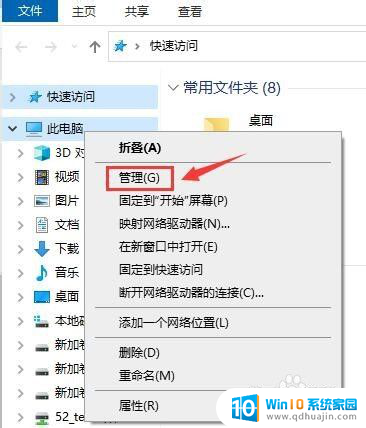
3.在弹出的计算机管理界面,在系统管理菜单下,点开本地用户和组项目,选择用户项目。
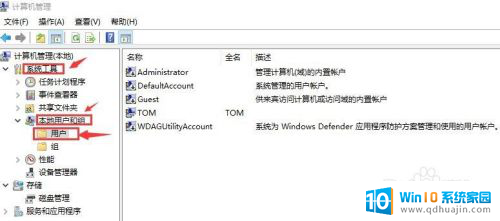
4.在用户项目右侧窗口,此时administrator是禁用状态。鼠标右键选择属性。
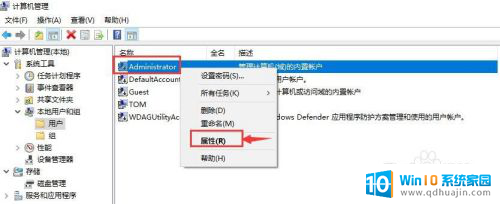
5.在弹出的administrator属性窗口,在常规菜单下。将账号已禁用选项取消勾选。
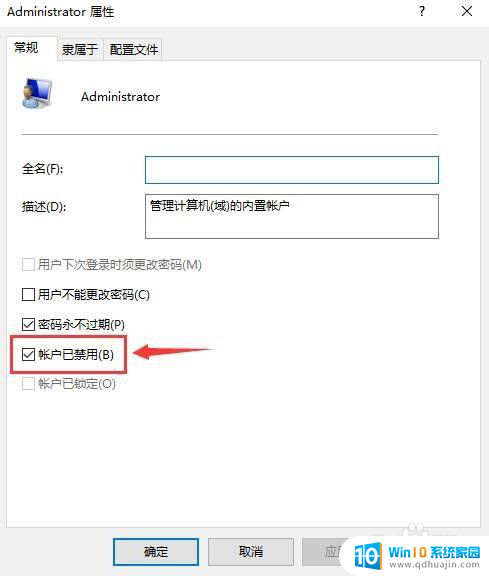
6.然后回到计算机管理界面,右击administrator账号,然后选择设置密码。
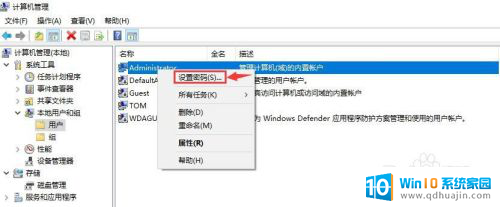
7.在弹出的设置密码提示框,选择继续。
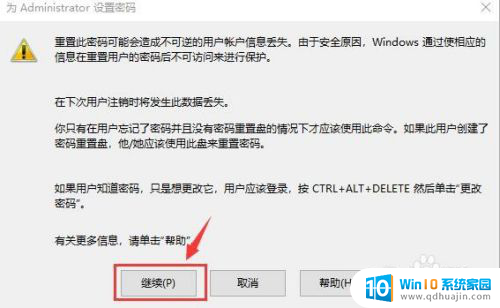
8.接下来设置密码,密码需要输入2次,然后点击确认。此时administrator账号已经恢复使用,可以注销当前账号。然后用administrator管理员账号登录。
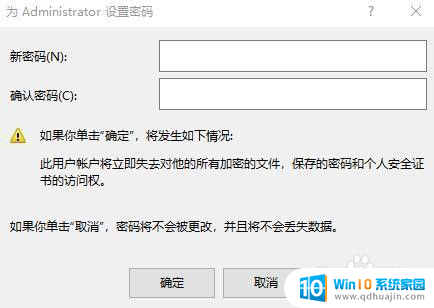
以上就是如何启用禁用的win10管理员账户的全部内容,如果你遇到了这种问题,不妨试试小编提供的方法来解决,希望对大家有所帮助。





