win10刻录cd光盘步骤 Windows 10如何使用内置刻录工具刻录光盘
win10刻录cd光盘步骤,如今随着科技的不断发展,我们已经进入了一个数字化的时代,然而在某些情况下,我们仍然需要使用光盘来存储和传输数据。在Windows 10操作系统中,内置了一个强大的刻录工具,使我们能够轻松地刻录CD光盘。那么如何使用这个内置刻录工具来完成这一任务呢?在本文中我们将详细介绍Windows 10如何使用内置刻录工具刻录光盘的步骤。无论是备份重要文件还是制作音乐CD,这个内置刻录工具都将成为您的得力助手。让我们一起来探索吧!
方法如下:
1.启动Windows 10操作系统,如图所示。点击任务栏搜索框,开始使用Cortana(小娜)智能语音助理。

2.如图所示,搜索框输入"文件资源管理器"。Cortana(小娜)显示搜索结果,点击"最佳匹配→文件资源管理器"项。
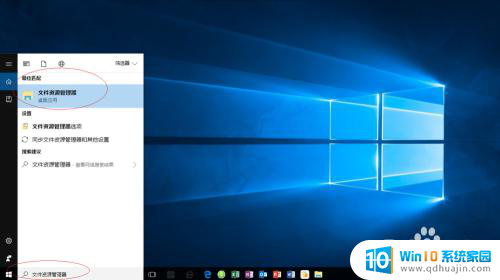
3.唤出"资源管理器"程序窗口,如图所示。展开左侧树形目录结构,选择"此电脑→下载"文件夹。
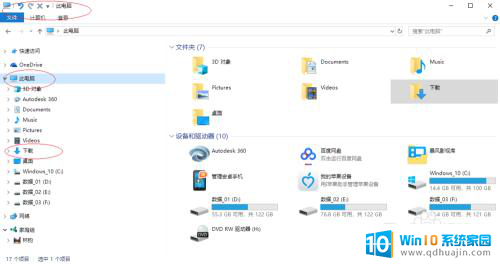
4.如图所示,展开"下载"文件夹。选中"cn_windows_server_2008_r2_x64_dvd.iso"镜像文件,点击功能区右侧向下箭头。
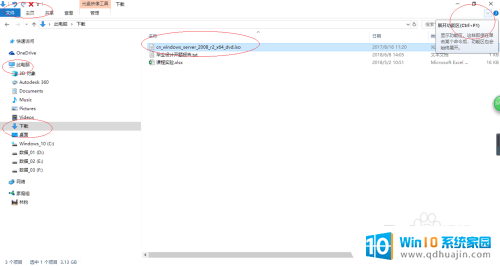
5.选择"光盘映像工具→管理→管理"功能区,如图所示。点击"刻录"图标,下步将进行电脑刻录光盘的操作。
6.如图所示,弹出"Windows 光盘映像刻录机"对话框。点击"光盘刻录机"文本框向下箭头,选择刻录机并插入空白的可写光盘。
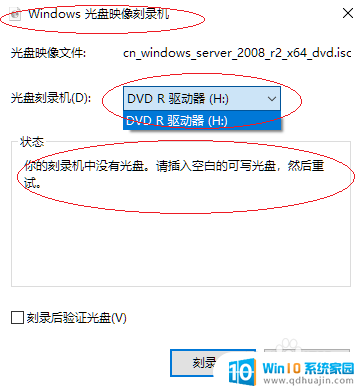
7.完成电脑刻录光盘的操作,如图所示。本例到此结束,希望对大家能有所帮助。
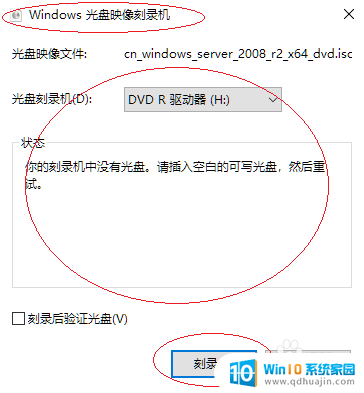
以上就是 Win10 刻录 CD 光盘的步骤,如果还有不清楚的用户,可以参考一下小编的步骤进行操作,希望这能对大家有所帮助。





