windows怎么删除密码 win10怎么去掉开机密码
更新时间:2024-04-29 13:57:05作者:xiaoliu
在日常使用电脑的过程中,我们常常需要设置密码来保护个人隐私和数据安全,然而有时候我们可能会忘记密码或者觉得密码过于繁琐,想要删除密码。对于Windows系统用户来说,删除密码并不是一件复杂的事情。特别是针对Win10系统,去掉开机密码可以通过一些简单的步骤来实现。接下来我们就来看看Windows系统怎么删除密码,以及Win10如何去掉开机密码。
步骤如下:
1.点击打开控制面板。
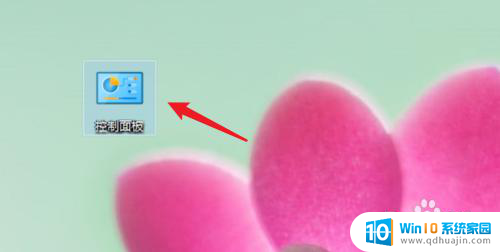
2.点击用户账户。
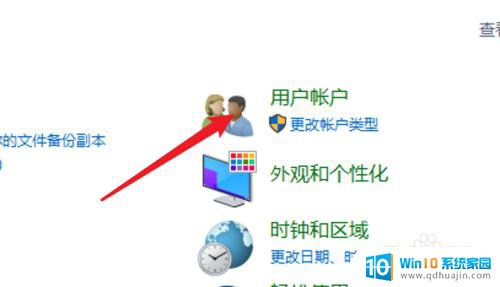
3.进入用户账户页面,再点击这里的用户账户。
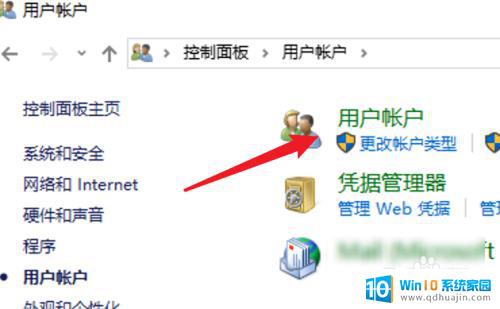
4.点击这里的在电脑设置中更改我的账户信息。
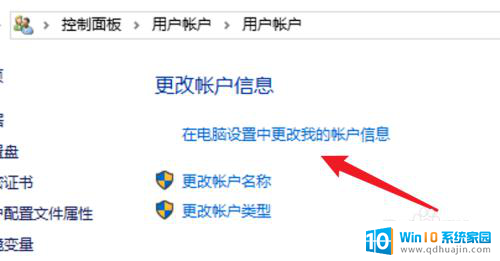
5.点击左边的登录选项。
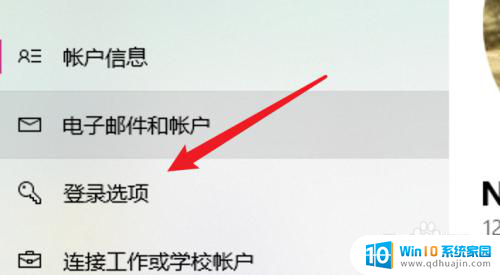
6.点击密码下的更改。
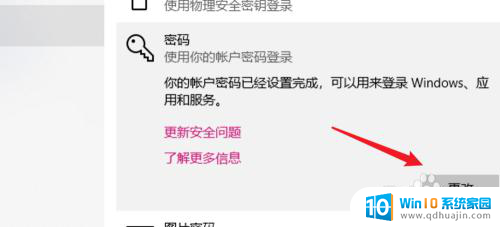
7.在这里不需要密码,直接点击下一步。就可以去掉原来的密码了。
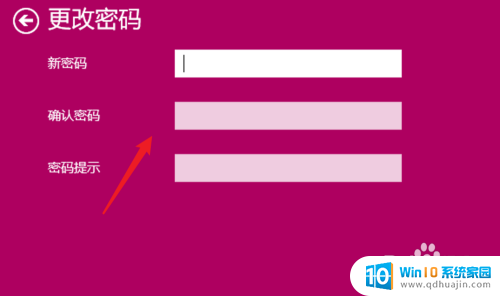
8.总结:
1. 点击打开控制面板。
2. 点击用户账户。
3. 再点击用户账户。
4. 点击在电脑设置中更改我的账户信息。
5. 点击登录选项。
6. 点击更改。
7. 不输密码,点击下一步。
以上就是如何删除Windows密码的全部内容,如果你遇到这种情况,你可以按照以上操作来解决问题,非常简单快速,一步到位。





