电脑屏幕如何设置密码屏幕保护 Win10电脑如何设置屏保密码
在当今数字化的时代,电脑已经成为我们生活中不可或缺的工具,随着科技的进步和信息的快速传播,我们的个人隐私和数据安全面临着越来越大的威胁。为了保护我们的计算机免受未经授权的访问,设置密码屏幕保护成为了至关重要的一步。在Win10操作系统中,设置屏保密码非常简单,只需几个简单的步骤,我们就能够确保我们的电脑数据不会落入他人之手。接下来我们将一起探讨如何设置Win10电脑的屏保密码,以加强我们的计算机安全。
具体步骤:
1.在Windows10桌面的空白位置点击右键,在弹出菜单中选择“个性化”菜单项
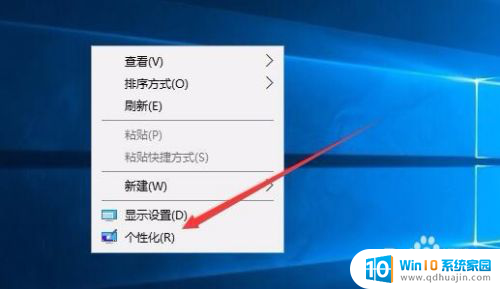
2.在打开的个性化设置窗口中,点击左侧的“锁屏界面”菜单项
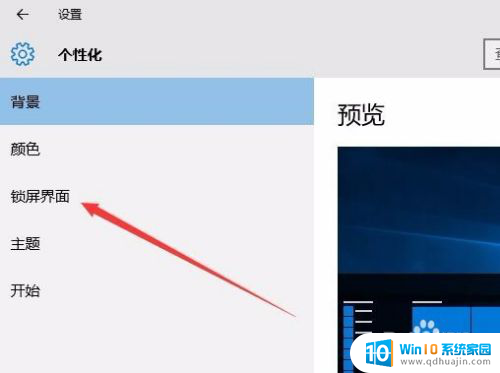
3.在右侧新打开的窗口中点击“屏幕保护程序设置”快捷链接
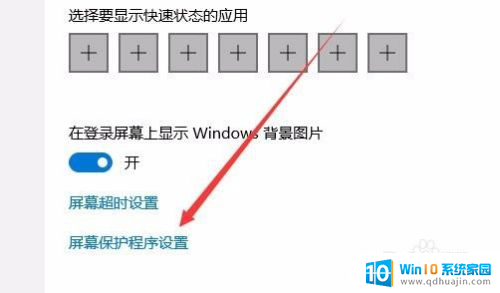
4.这时会打开屏幕保护程序设置窗口,我们点击屏保护程序下拉菜单。选择一个合适的屏幕保护程序
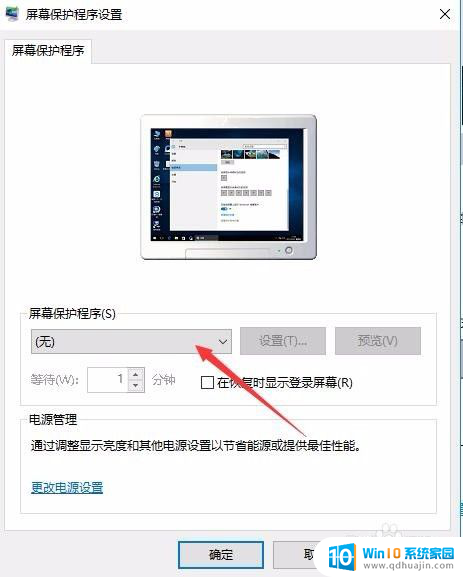
5.接下来我们选中“在恢复时显示登录屏幕”前的复选框
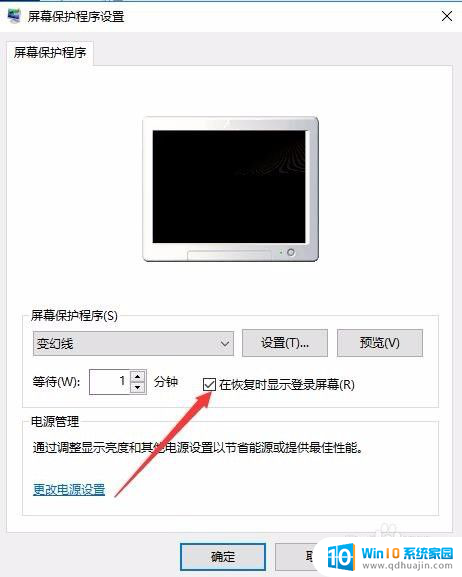
6.接着点击下面的“更改电源设置”快捷链接
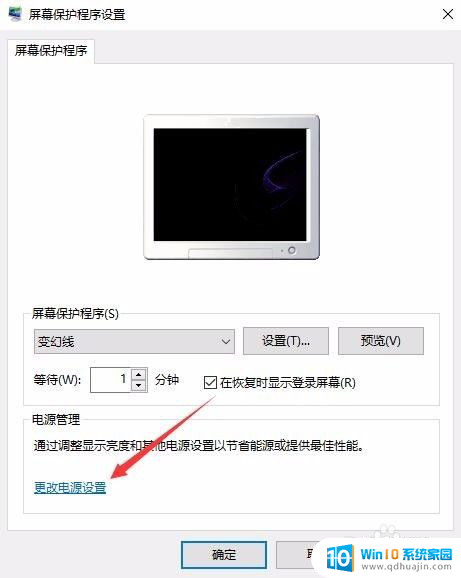
7.在打开的电源选项窗口中,我们点击左侧的“唤醒时需要密码”快捷链接
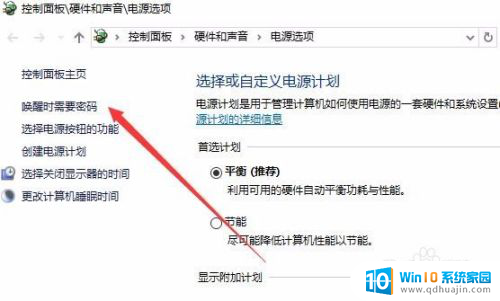
8.在打开的窗口中我们点击“创建或更改用户账户密码”快捷链接

9.这时会打开用户账户窗口,点击上面的“在电脑设置中更改我的账户信息”快捷链接
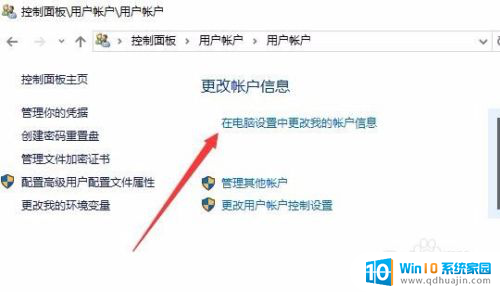
10.在弹出的窗口中我们为登录设置一个密码,这样以后再恢复屏幕保护的时候。就会要求我们输入密码才可以正常登录。
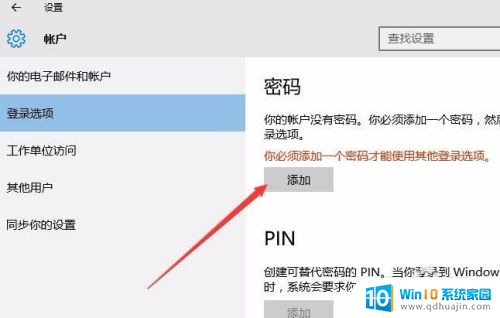
11.当然屏幕保护的密码也很简单,只需要在屏幕保护程序设置窗口中取消“在恢复晨显示登录屏幕”前的复选就可以了。
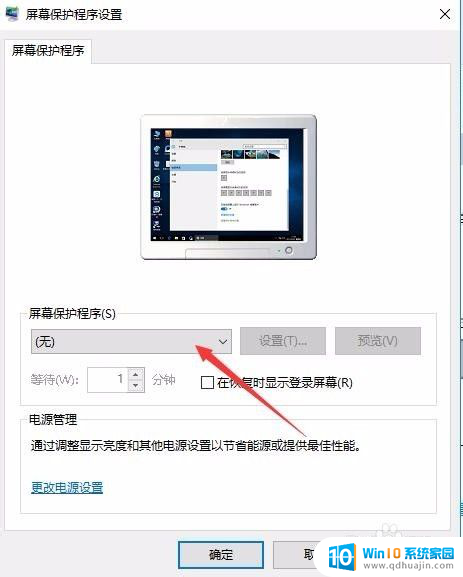
以上就是电脑屏幕如何设置密码屏幕保护的全部内容,如果遇到这种情况,你可以根据以上操作解决问题,操作简单快速,一步到位。





