如何给d盘设置密码win10 如何让win10要求密码才能打开硬盘
更新时间:2023-09-26 13:56:06作者:yang
如何给d盘设置密码win10,在日常使用电脑的过程中,我们常常会担心个人重要文件的安全性,为了保护我们的隐私和数据安全,给D盘设置密码成为一项必要的措施。而在Windows 10系统中,我们可以轻松实现这一目标。通过设置密码,我们可以防止他人随意访问我们的硬盘,确保个人信息的机密性。让Windows 10要求密码才能打开硬盘也是一种常见的安全设置,它能有效防止未授权人员对我们的数据进行访问。在本文中我们将详细介绍如何给D盘设置密码和让Windows 10要求密码才能打开硬盘的方法,从而提升我们的数据安全性。
具体方法:
1.电脑开机后,在我的电脑界面选择需要加密的硬盘分区。然后点击“驱动器工具”。
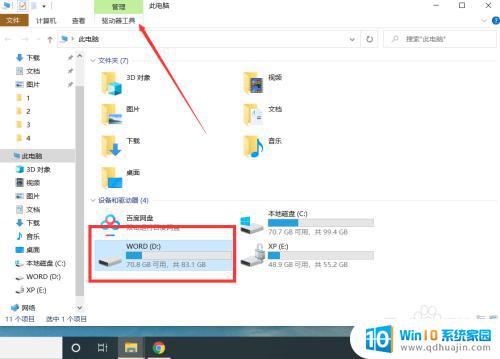
2.打开驱动器工具后,点击“ BitLocker—启用bitlocker”。
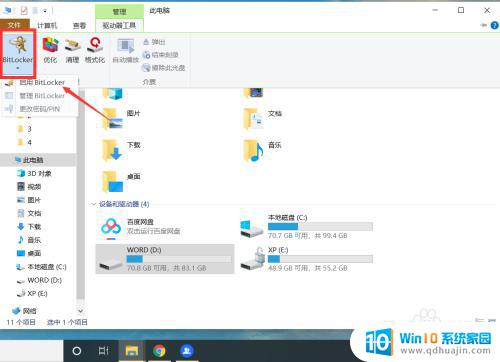
3.在弹出的界面选择解锁方式并设置密码,然后点击“下一步”。
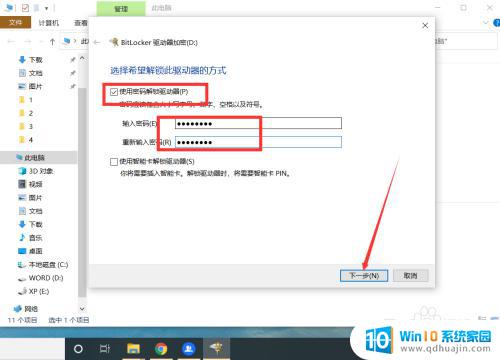
4.选择备份密钥方式,然后点击“下一步”。
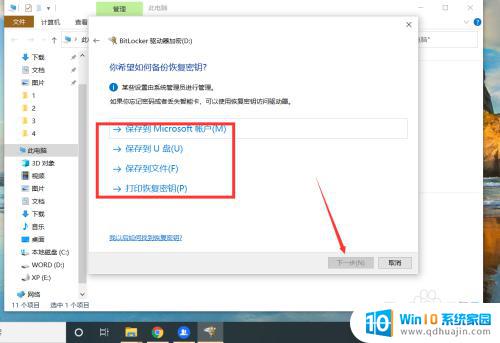
5.选择要加密的驱动器大小和加密模式。
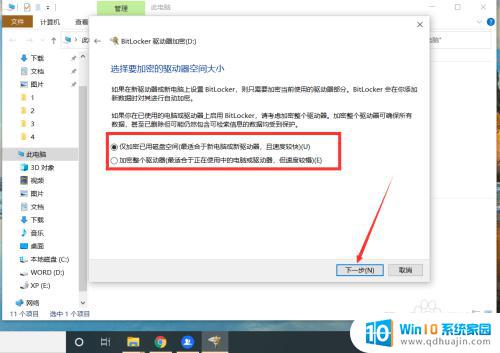
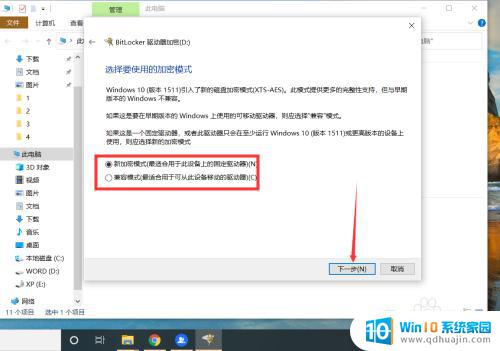
6.设置好加密方式后,点击“开始加密”。
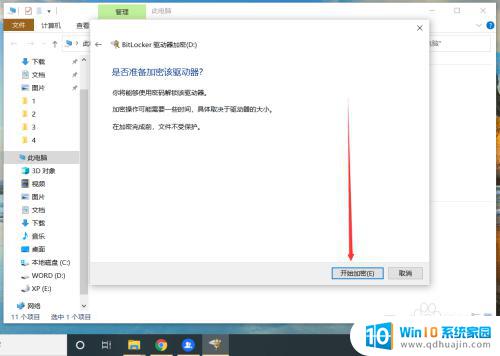
7.等待硬盘加密完成后,点击“关闭”即可。设置后,每次重启电脑后,进入该分区都需要输入密码。
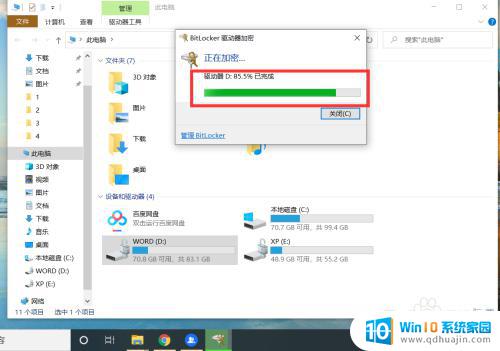
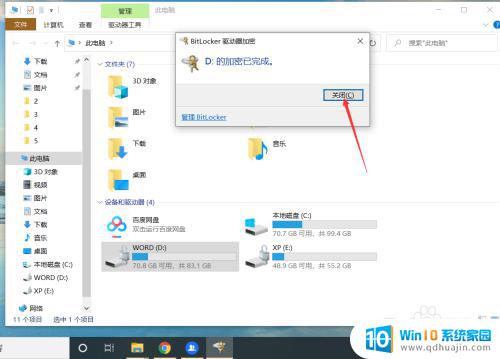
以上就是如何给D盘设置密码Win10的全部内容,如有遇到相同问题的用户可参考本文中介绍的步骤来进行修复,希望本文对您有所帮助。





