windows开通远程桌面 Win10远程桌面开启教程
更新时间:2025-03-31 13:56:03作者:yang
随着科技的发展,远程控制已经成为我们日常生活中不可或缺的一部分,在Windows系统中,开通远程桌面可以让用户在不同设备间方便地共享文件和控制电脑。本文将为大家介绍Win10远程桌面开启的教程,帮助大家轻松实现远程控制的便利。
具体方法:
1.点击“开始”—“控制面板”,打开控制面板界面。
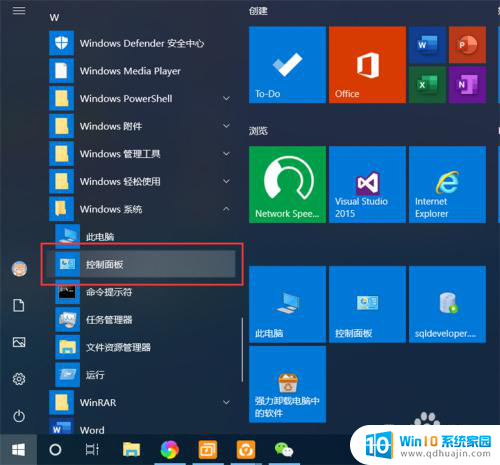
2.在控制面板界面,点击“系统和安全”,打开系统和安全界面。
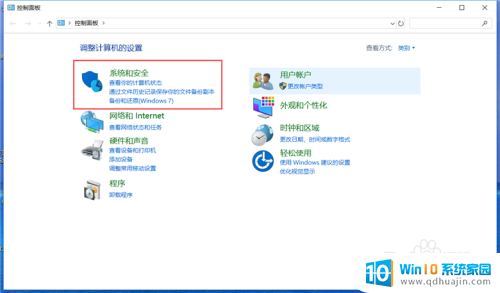
3.在系统和安全界面,点击“系统”下方的“允许远程访问”,打开远程桌面管理界面。
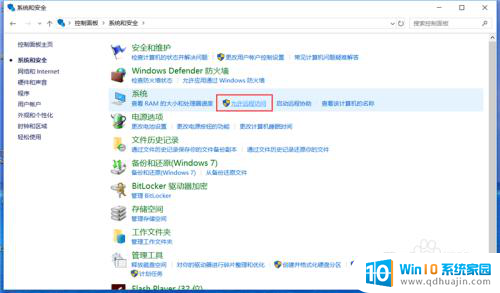
4.在默认情况下,windows 10 系统是不允许远程连接的,点击“远程桌面”下方的“允许远程连接到此计算机”,点击“确定”,即可启用远程桌面。
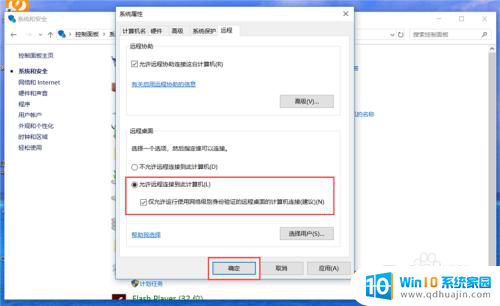
5.在另外一台计算机上,点击“开始”—“windows附件”—“远程桌面连接”。打开远程桌面连接。
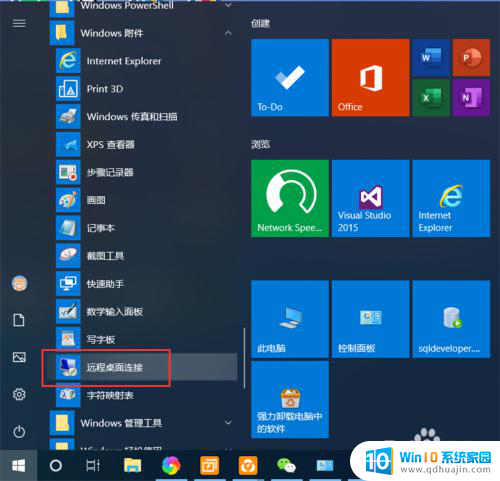
6.在远程桌面连接界面,输入刚刚启用了远程桌面的计算机IP地址。点击“连接”,即可远程桌面连接到指定IP地址的计算机了。
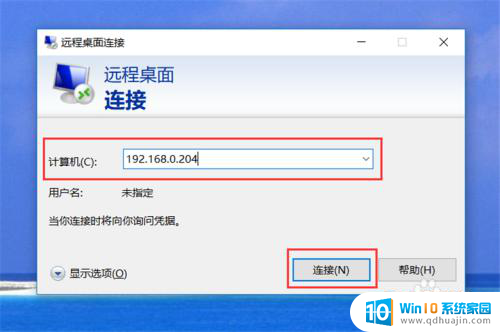
以上就是windows开通远程桌面的全部内容,碰到同样情况的朋友们赶紧参照小编的方法来处理吧,希望能够对大家有所帮助。





