windows7如何连接蓝牙 win7电脑蓝牙功能打开方法
更新时间:2024-02-05 13:55:21作者:xiaoliu
在现代科技日益发展的今天,蓝牙技术已经成为人们日常生活中不可或缺的一部分,作为一种无线通信技术,蓝牙能够在不使用任何电线的情况下,实现不同设备之间的数据传输和连接。而对于使用Windows 7操作系统的电脑用户来说,连接蓝牙设备也变得轻而易举。只需按照一些简单的步骤,即可轻松开启Win7电脑的蓝牙功能,进而畅享无线连接的便捷。接下来我们将详细介绍Windows 7如何连接蓝牙设备以及Win7电脑蓝牙功能的打开方法。
操作方法:
1.打开电脑,点击工具栏的【开始】,再点击【控制面板】
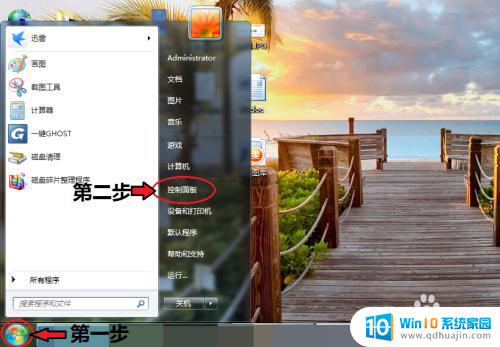
2.进入控制面板页面,点击【网络和共享中心】
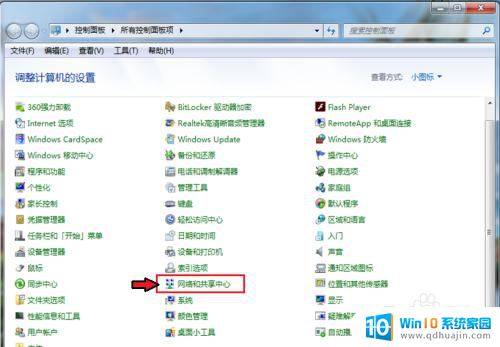
3.进入页面,点击【更改适配器设置】
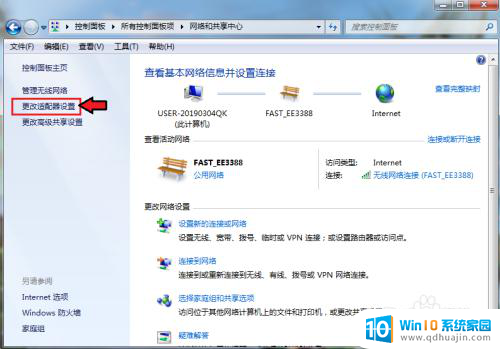
4.进入页面,鼠标右击,点击蓝牙,出现对话框,点击【属性】。
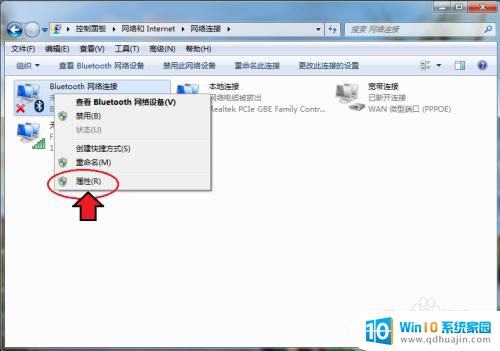
5.出现对话框,点击【Bluetooth】,再点击【Bluetooth设置】。
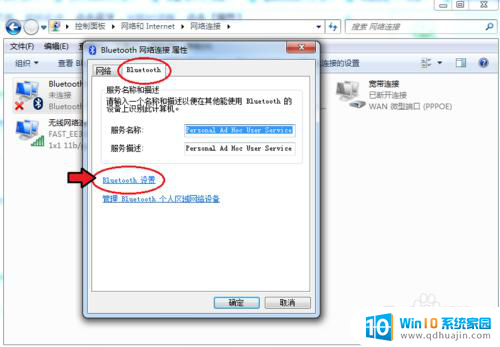
6.在连接下方,把三个选项都打钩:【允许Bluetooth设备连接到此计算机】、【新Bluetooth设备要连接时通知我】、【在通知区域显示Bluetooth图标】。
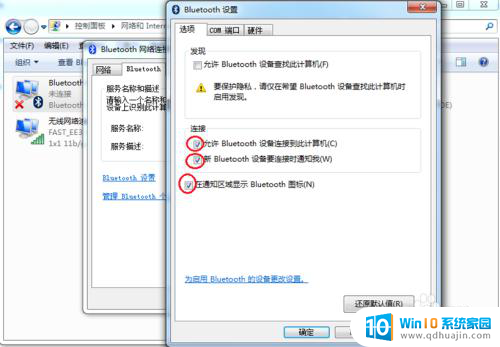
7.完成后,再点击【确定】这样电脑的蓝牙就打开了。
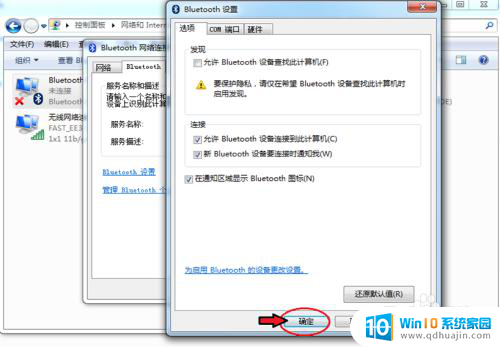
以上就是如何在Windows 7中连接蓝牙的全部内容,如果还有不清楚的用户,可以参考以上步骤进行操作,希望对大家有所帮助。





