win10怎么共享wifi密码 如何查看共享的win10笔记本WiFi连接密码
更新时间:2023-05-08 13:54:20作者:jiang
win10怎么共享wifi密码,当你的朋友或家人来到你家里,希望能够连接上你的Wi-Fi时,共享密码是必不可少的。不过如果你已经忘记了这个密码,或者不想手动输入该密码到每个设备,那么将笔记本电脑设置为共享Wi-Fi,并在其他设备上连接即可。那么如何在Windows10中共享Wi-Fi密码呢?而且如何查看已共享的Wi-Fi连接密码呢?接下来我们就来一步步看看。
如何查看共享的win10笔记本WiFi连接密码
方法如下:
1.不知道“控制面板”位置情况下—打开一个文件夹—在“地址栏”输入“控制面板”后回车
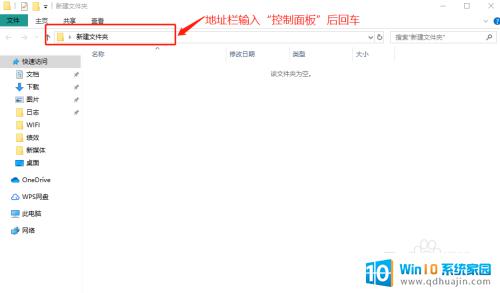
2.在“控制面板”窗口—选择“网络和Internet”—打开“网络和Internet”窗口
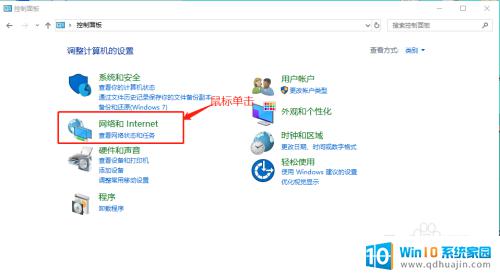
3.在弹出的窗口中选择“网络和共享中心”—弹出“网络和共享中心”窗口
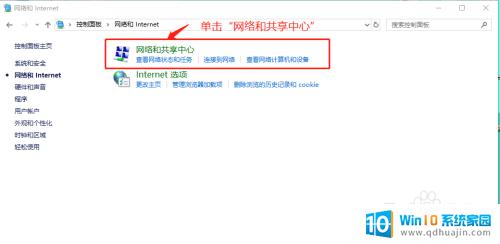
4.在“网络和共享中心”窗口—鼠标单击当前连接的WiFi名称
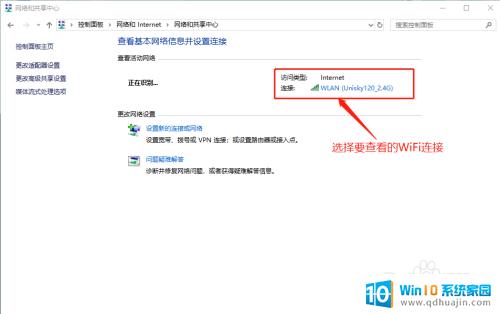
5.弹出“WLAN状态”对话框—鼠标单击”无线属性“
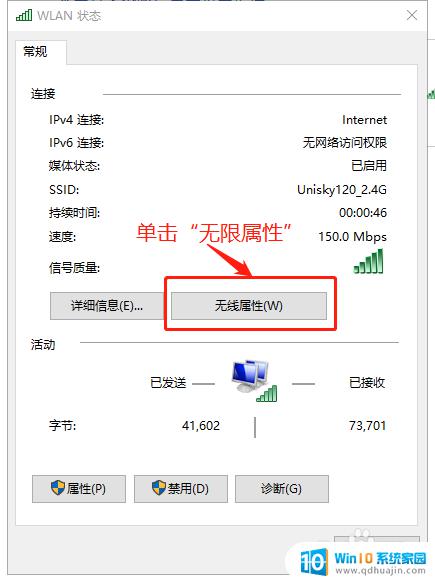
6.在弹出的"无线网络属性"对话框中选择—"安全"选项卡—"显示字符(H)"—查看密码进行密码共享。
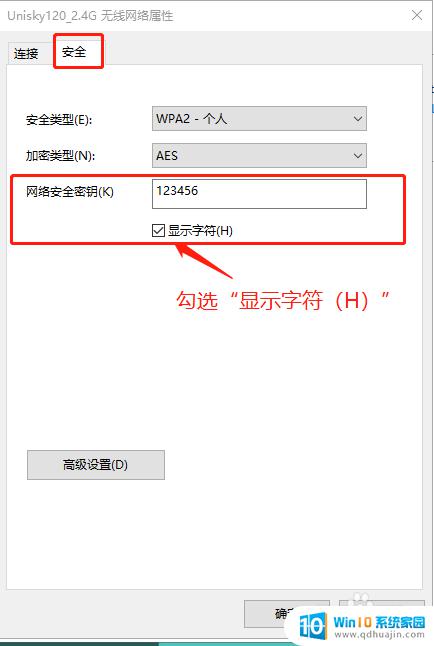
Win10系统的WiFi密码共享功能可以方便地实现设备间的无缝连接,让我们的生活更加便捷。同时,通过简单的操作,我们也能轻松查看和分享已连接的WiFi网络密码。让我们借助这一功能,享受更加智能化的网络体验吧!





