win10设置桌面图标 如何在Windows10上设置桌面图标
win10设置桌面图标,在现代科技发展日新月异的时代,Windows10作为最新的操作系统版本,被广泛应用于各类电脑设备中,而在使用Windows10的过程中,我们经常需要根据个人喜好和工作需求来调整桌面设置,其中设置桌面图标就是一个常见的需求。在Windows10上如何设置桌面图标呢?本文将为大家详细介绍相关步骤,帮助大家轻松实现个性化的桌面布局。无论是对于工作效率的提升,还是对于个人使用习惯的满足,都能在设置桌面图标的过程中找到适合自己的方式。让我们一起来探索这个有趣而实用的设置吧!
步骤如下:
1.点击“开始”——“设置”,打开Windows设置界面
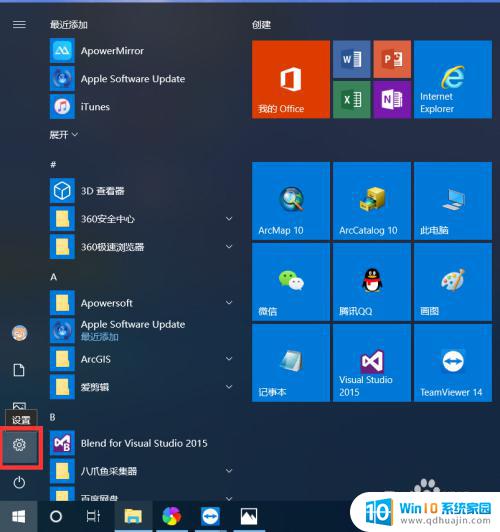
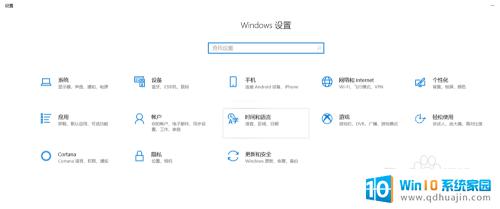
2.点击windows设置界面的“个性化”,进入个性化设置界面
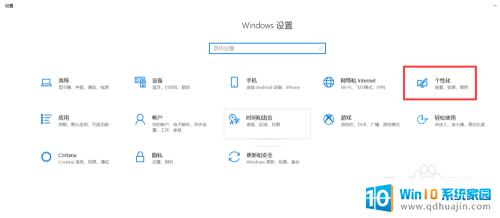
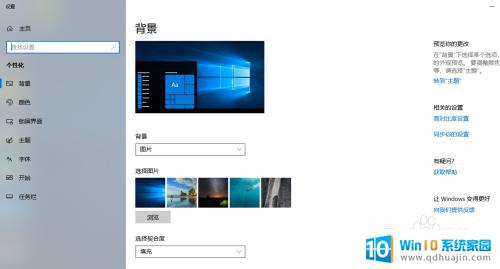
3.点击“主题”——“桌面图标设置”
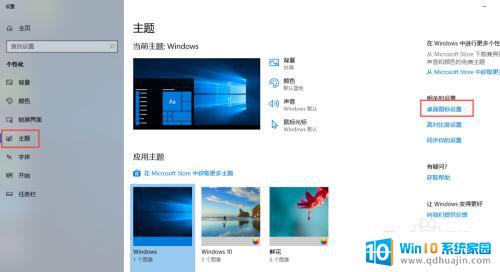
4.勾选“桌面图标”下的“计算机”、“回收站”、“用户的文件”、“控制面板”等图标,可以将这些图标显示在桌面上。
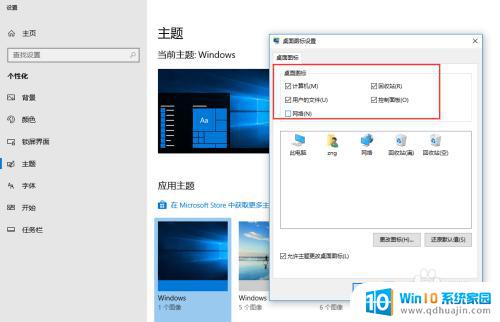
5.选择其中一个图标,如用户的文件“zng”,点击“更改图标”,修改图标样式。
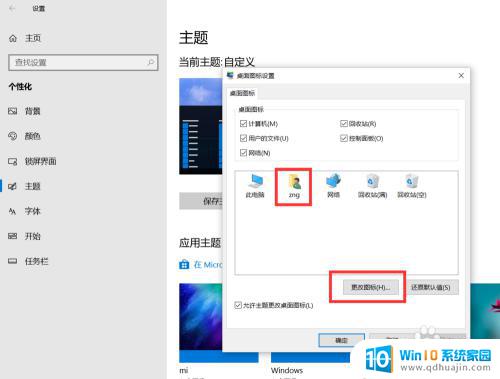
6.在图标选择界面,选择一个喜欢的图标。点击确定,zng的图标就显示为选择的图标了。
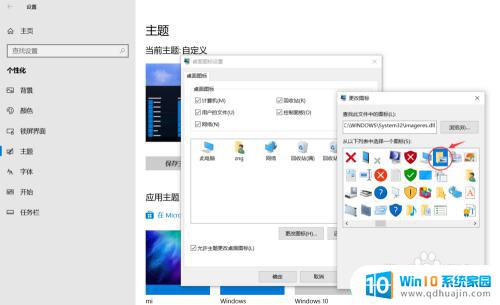
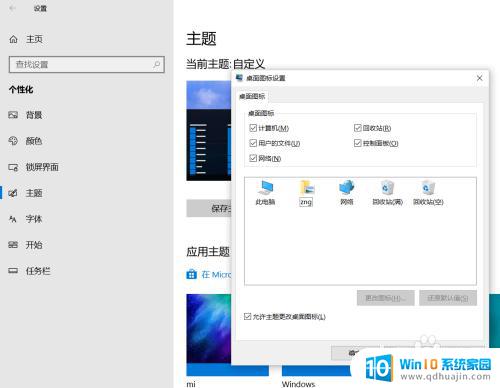
7.点击“确定”,“计算机”、“回收站”、“用户的文件”、“控制面板”等图标就显示在桌面上了。
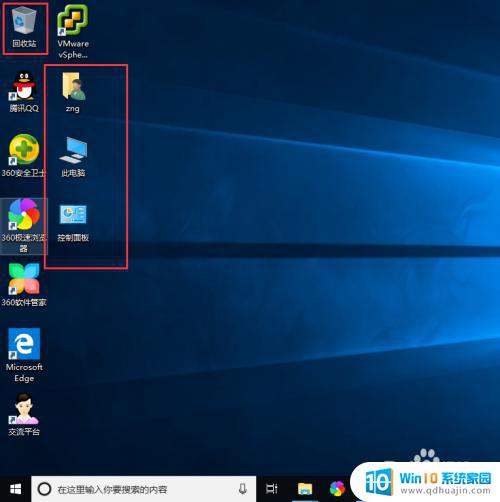
以上便是Win10设置桌面图标的全部内容,如有遇到相同问题的用户,可参考本文介绍的步骤进行修复,希望这篇文章对大家有所帮助。





