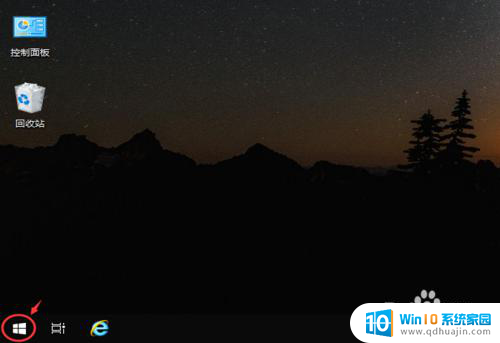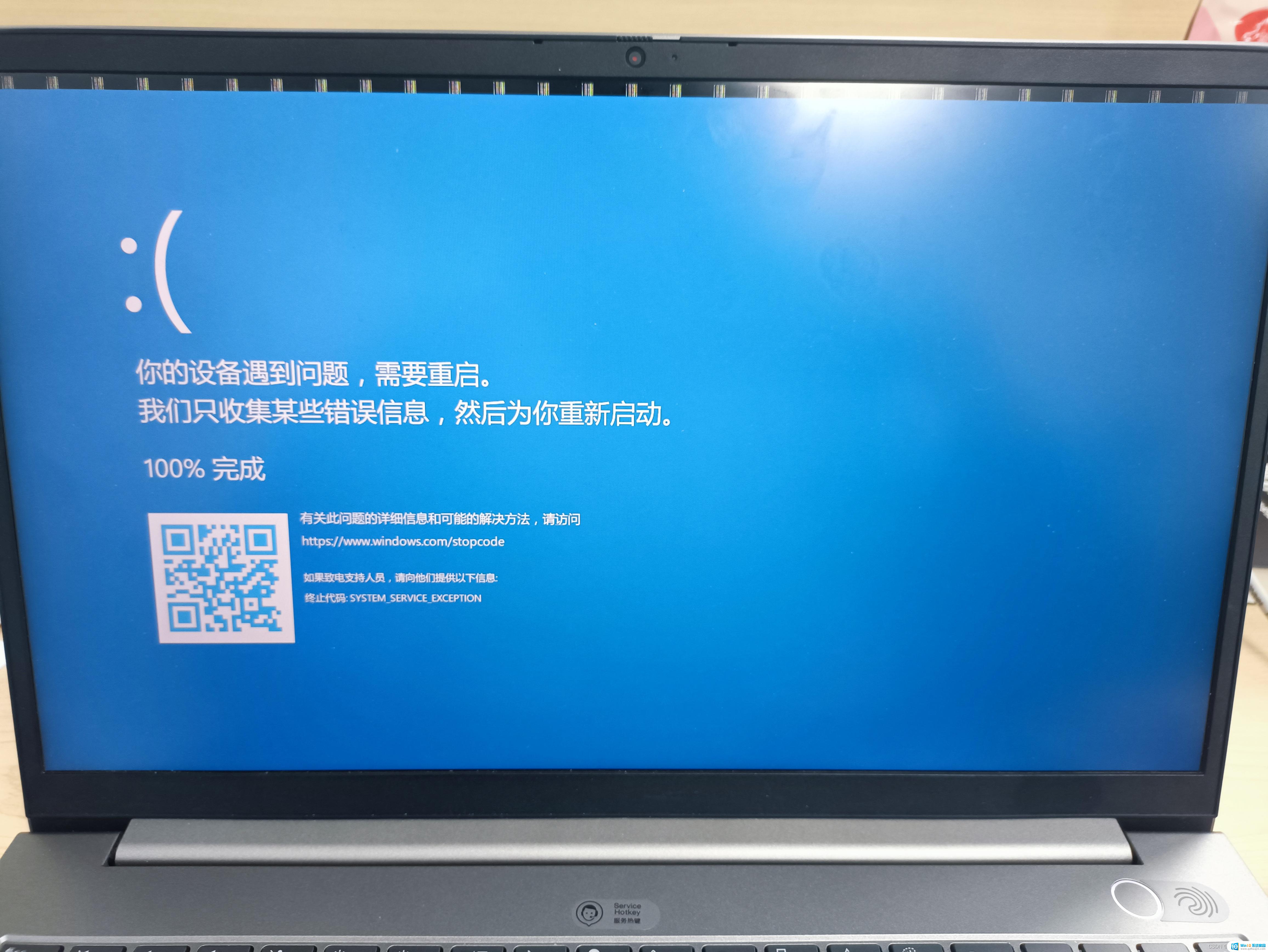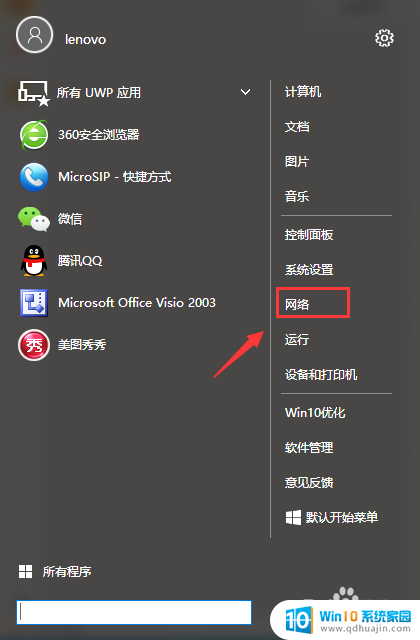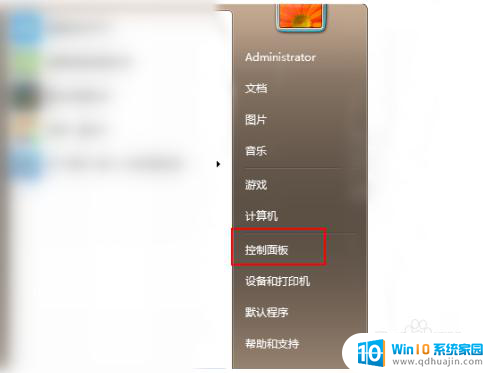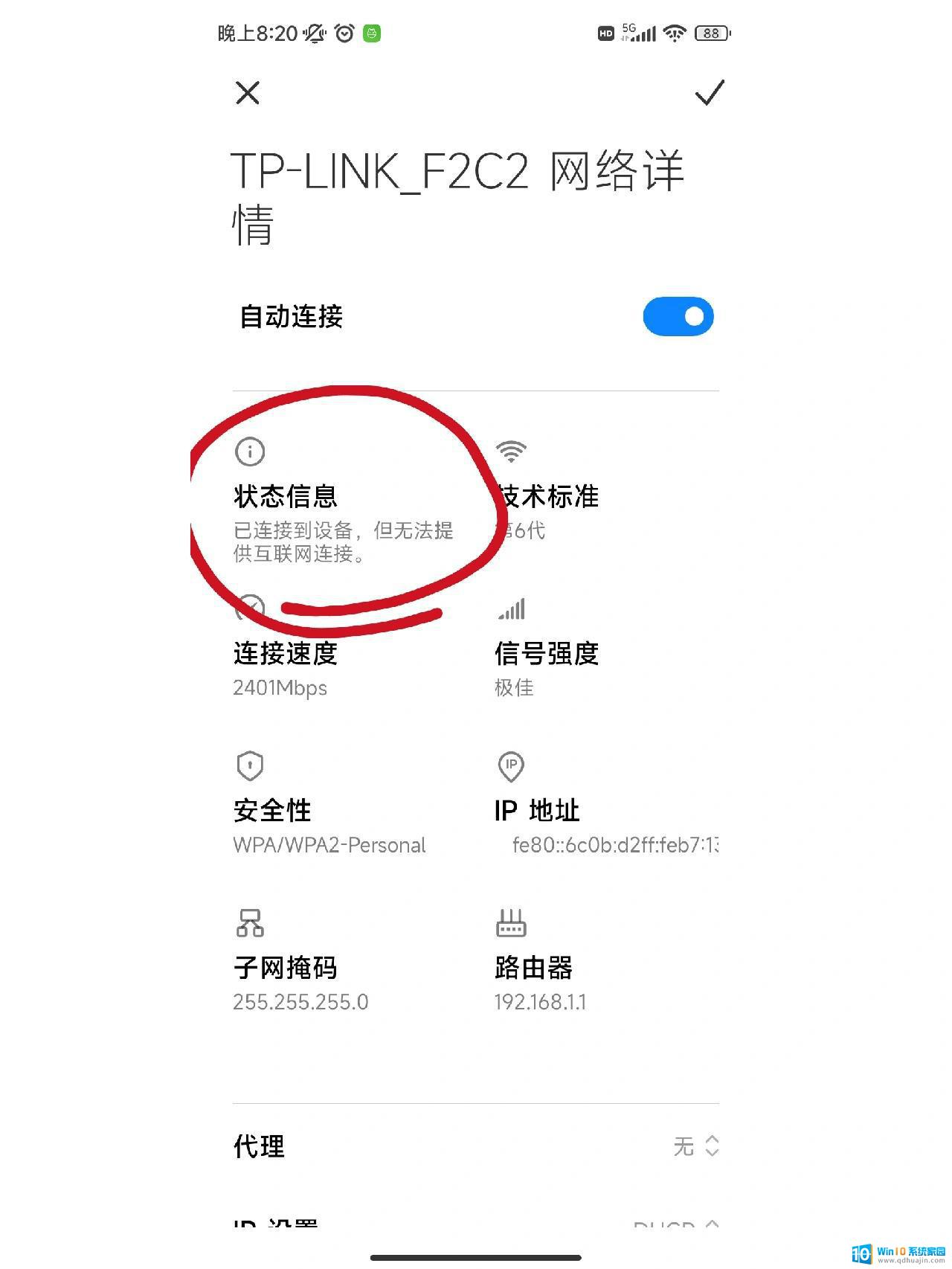电脑画图软件怎么截屏 win10 桌面全屏截图快捷键
更新时间:2023-12-21 13:53:42作者:jiang
在如今数字化时代,电脑画图软件已经成为我们生活中不可或缺的一部分,而在使用这些软件时,截屏功能更是常用的操作之一。特别是在Win10操作系统中,桌面全屏截图的快捷键更是让人方便快捷地截取所需内容。对于一些刚接触电脑的朋友们来说,可能不太了解这个操作。接下来我们就来探讨一下Win10系统中电脑画图软件的截屏方法,让我们一起来了解一下吧。
具体步骤:
1.打开需要截图的网站、文档,或桌面屏幕

2.同时按住键盘上的“Windows+PrtSc”键,电脑屏幕亮度变暗闪烁一下。证明截图成功。

3.打开电脑桌面右下角的文件资源管理器

4.在弹出的选项框中,找到图片选项,鼠标左键点击进去。
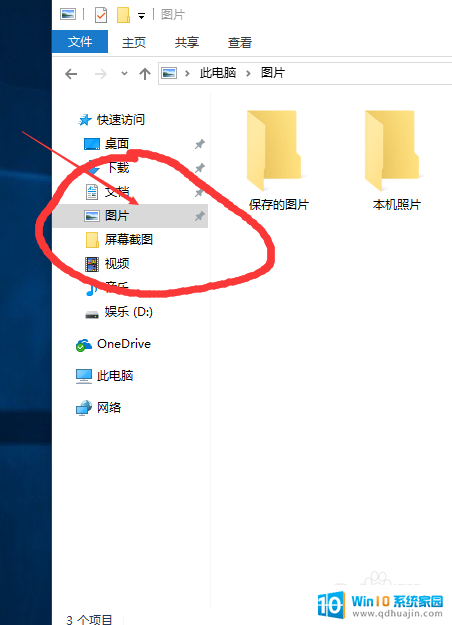
5.在弹出的选框中找到屏幕截图,鼠标左键点击进入。
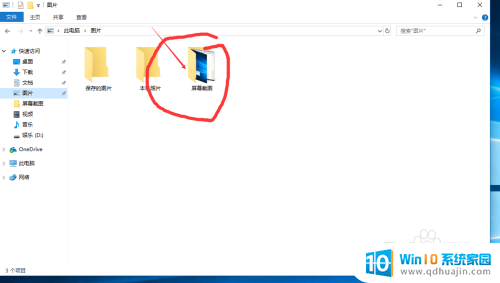
6.在弹出屏幕截图选项框中找到我们刚刚所截取得画面,证明截图完成。
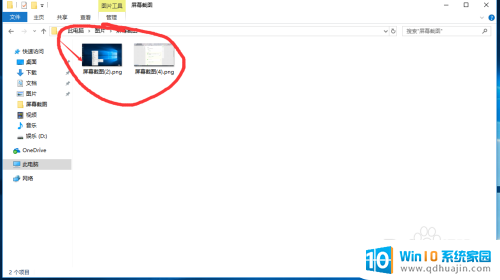
以上是关于如何在电脑画图软件中进行截屏的全部内容,如果你遇到这种情况,可以按照以上操作解决问题,非常简单快速。