win10怎么启用远程访问 Win10如何开启远程桌面连接
更新时间:2023-10-29 13:52:50作者:xiaoliu
win10怎么启用远程访问,随着科技的不断进步和互联网的普及,远程访问成为了现代生活中不可或缺的一部分,在Win10操作系统中,启用远程访问功能可以实现远程桌面连接,方便用户在不同设备之间进行文件传输、远程操作等操作。Win10如何开启远程桌面连接呢?接下来我们将详细介绍Win10启用远程访问的方法,让您轻松掌握这一有用的功能。
操作方法:
1.点击“开始”—“控制面板”,打开控制面板界面。
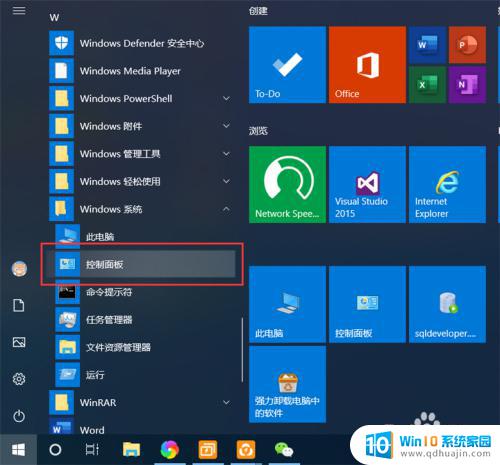
2.在控制面板界面,点击“系统和安全”,打开系统和安全界面。
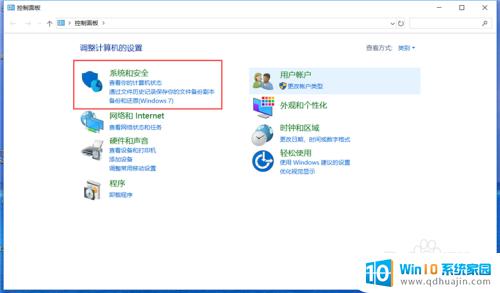
3.在系统和安全界面,点击“系统”下方的“允许远程访问”,打开远程桌面管理界面。
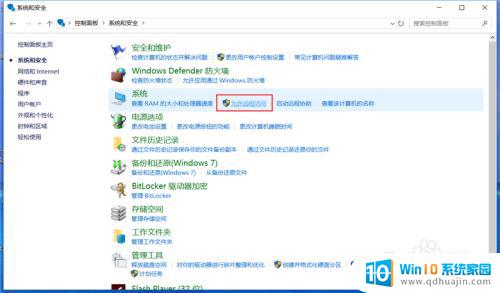
4.在默认情况下,windows 10 系统是不允许远程连接的,点击“远程桌面”下方的“允许远程连接到此计算机”,点击“确定”,即可启用远程桌面。
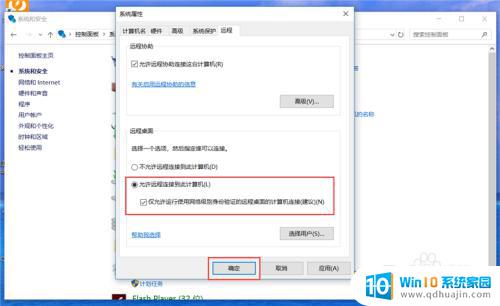
5.在另外一台计算机上,点击“开始”—“windows附件”—“远程桌面连接”。打开远程桌面连接。

6.在远程桌面连接界面,输入刚刚启用了远程桌面的计算机IP地址。点击“连接”,即可远程桌面连接到指定IP地址的计算机了。

以上是启用win10远程访问的方法,如果您遇到此问题,可以根据本指南进行解决,希望对您有所帮助。





