win10如何取消锁屏密码 Win10如何取消桌面密码
更新时间:2023-10-06 13:52:22作者:yang
Win10作为目前最受欢迎的操作系统之一,其强大的功能和便捷的操作方式备受用户青睐,有些用户可能对系统的某些设定感到不便,例如锁屏密码和桌面密码。在一些特定的环境下,这些密码设置可能会给用户带来一些麻烦和不必要的操作步骤。我们有必要了解Win10如何取消锁屏密码和桌面密码,以提高系统的使用便捷性和效率。不过在进行任何操作之前,请确保您已经仔细考虑过安全性问题,并且确保您的计算机处于私密、安全的环境中。接下来我们将为您详细介绍如何取消这些密码设置。
步骤如下:
1.点击左下角“开始”按钮,点击设置图标。
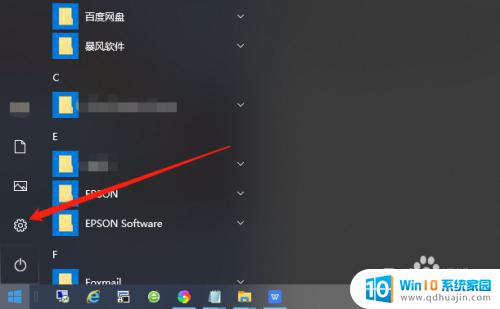
2.在Windows设置界面找到“账户”。
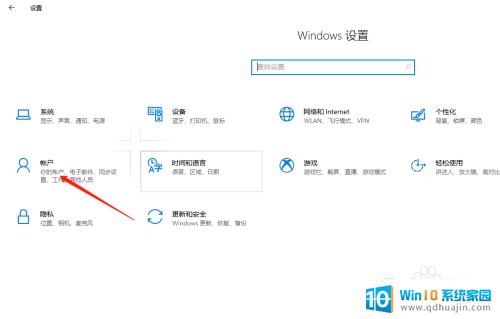
3.将选项卡切换至“登录选项”。
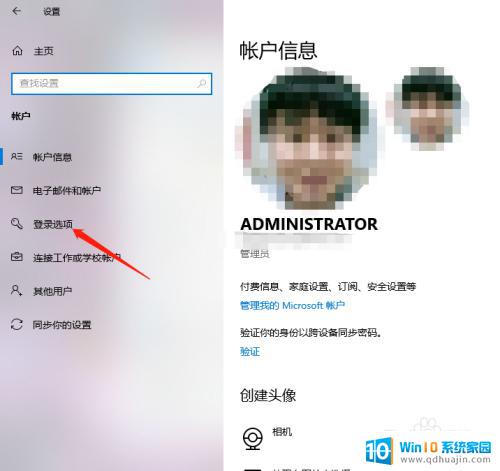
4.找到“密码”,点击“更改”。
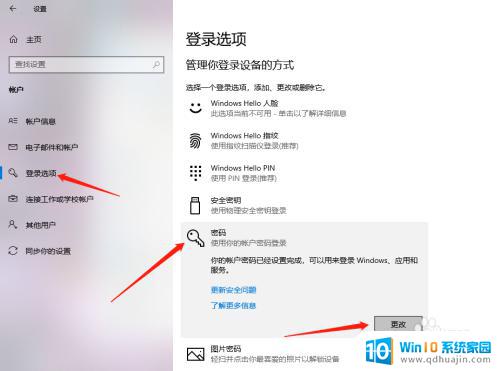
5.输入当前密码,点击“下一步”。
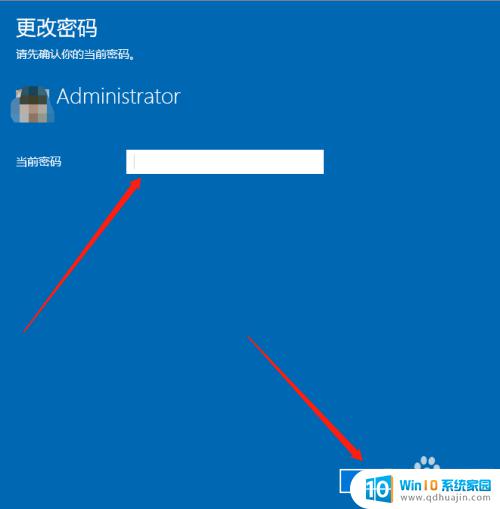
6.接下来在输入新密码的窗口中不再输入密码,直接为空。最后点击下一步按钮,这样再锁屏后登录的时候就不用再输入密码了。

以上是Win10如何取消锁屏密码的全部内容,需要的用户可以按照小编提供的步骤进行操作,希望对大家有所帮助。





