电脑怎么更改默认输入法 win10怎么修改默认输入法
更新时间:2024-05-08 13:52:35作者:xiaoliu
在使用电脑时,我们经常会遇到需要更改默认输入法的情况,特别是在Win10系统中,修改默认输入法是一项常见的操作。通过简单的设置,我们可以轻松地更改系统的默认输入法,从而提高我们的工作效率和使用体验。接下来让我们一起来了解一下Win10系统中如何修改默认输入法吧!
步骤如下:
1.点击左下角的“开始菜单”,点击“设置”。
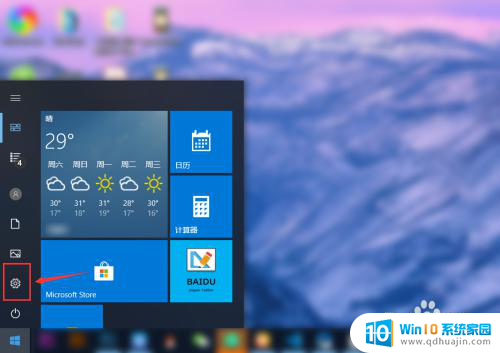
2.在“windows设置”中点击“设备”。
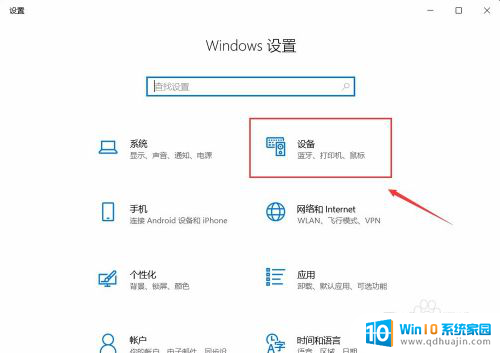
3.在左侧菜单中点击“输入”,在右侧找到“高级键盘设置”。点击进入。
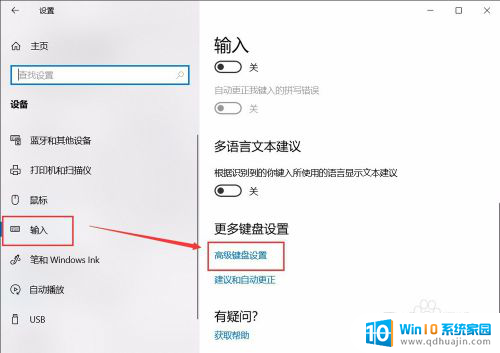
4.在顶部可以快速设置最靠前的“输入法”。也可以点击“语言栏选项”设置详细的输入法。
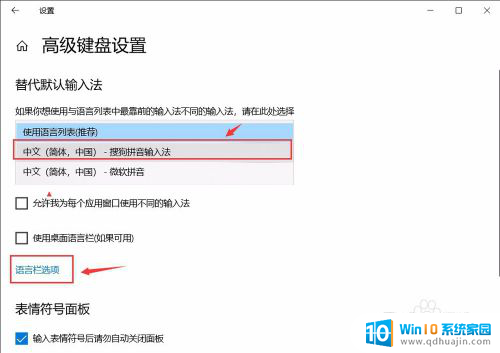
5.在弹窗中点击“高级键盘设置”,可以选择默认的快捷键和输入法顺序。点击“更改按键顺序”。
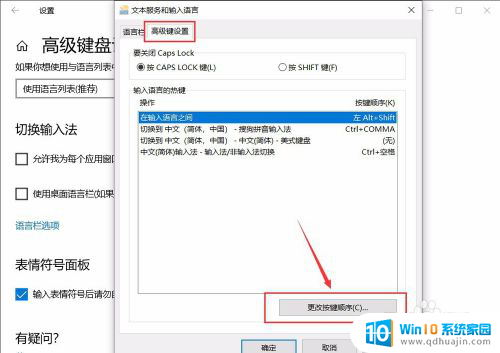
6.在“更改按键顺序”中可以设置“切换语言”和“切换键盘布局”的快捷键。
设置好点击“确定”即可完成。
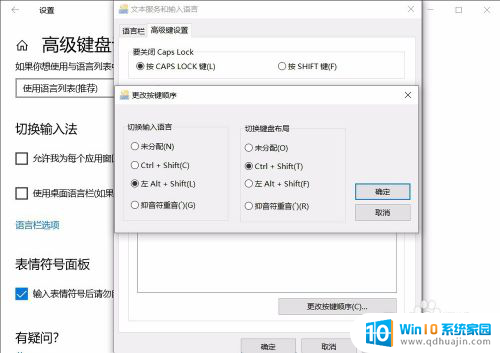
以上就是电脑如何更改默认输入法的全部内容,如果有任何疑问,用户可以根据小编的方法来操作,希望这能帮到大家。





