win10没有夜间模式 Win10夜间模式设置不可用
Win10作为一款广受欢迎的操作系统,提供了许多实用的功能和个性化设置,值得遗憾的是,Win10并没有内置的夜间模式选项。对于那些习惯在夜晚使用电脑的人来说,这无疑是一个令人失望的消息。夜间模式的作用在于减少屏幕的蓝光,使得眼睛在暗光环境下更舒适地使用电脑。在Win10中,我们无法像其他操作系统一样直接通过设置打开夜间模式选项。这让许多用户感到困惑和不满,因为他们希望在晚上使用电脑时能够更加舒适和健康。尽管Win10没有夜间模式设置,但我们可以通过其他方式来实现类似的效果,让我们一起来探索吧。
步骤如下:
1.右键点击开始按钮,在弹出的菜单中选择运行的菜单项。
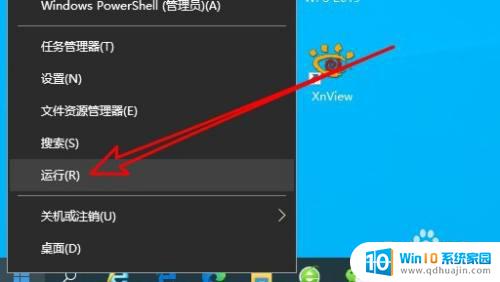
2.然后在打开的窗口中输入regedit命令。
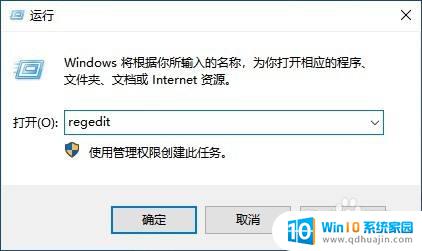
3.接下来再打开的注册表编辑器窗口定位到注册表项HKEY_CURRENT_USER\Software\Microsoft\Windows\CurrentVersion\CloudStore\Store\Cache\DefaultAccount。
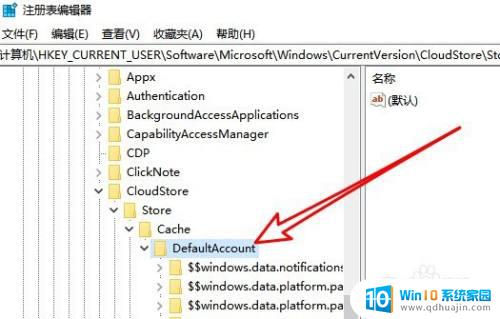
4.然后窗口中找到注册表$$windows.data.bluelightreduction.bluelightreductionstate,右键点击该项选择删除的菜单项。
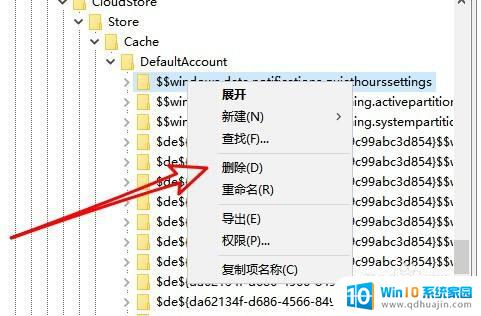
5.接着再打开的确认窗口,点击是按钮就可以了。
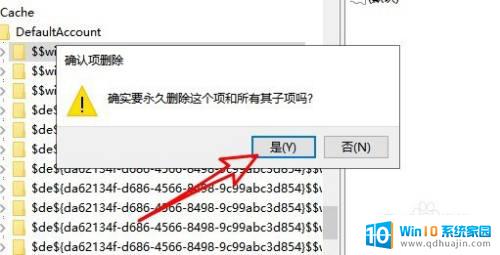
6.最后只要重新启动计算机就可以解决,无法打开夜间模式的问题了。
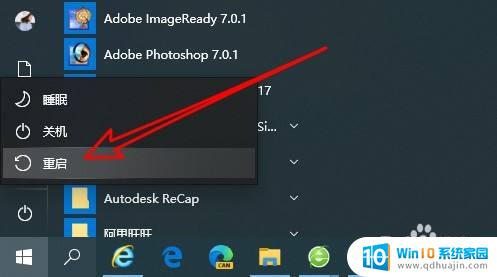
7.总结:
1、右键点击开始按钮,在弹出的菜单中选择运行的菜单项。
2、然后在打开的窗口中输入regedit命令。
3、接下来再打开的注册表编辑器窗口定位到注册表项HKEY_CURRENT_USER\Software\Microsoft\Windows\CurrentVersion\CloudStore\Store\Cache\DefaultAccount。
4、然后窗口中找到注册表$$windows.data.bluelightreduction.bluelightreductionstate,右键点击该项选择删除的菜单项。
5、接着再打开的确认窗口,点击是按钮就可以了。
6、最后只要重新启动计算机就可以解决,无法打开夜间模式的问题了。
以上就是Win10没有夜间模式的全部内容,如果您遇到了这种情况,您可以按照小编的方法进行解决,希望能帮助到您。





