win10启动打印机服务 win10打印机服务未启动怎么处理
更新时间:2023-11-02 13:51:26作者:jiang
在使用Windows 10操作系统时,我们可能会遇到打印机服务未启动的问题,当打印机服务未启动时,我们无法正常使用打印机进行打印操作,这给我们的工作和生活带来了不便。在面对这种情况时,我们应该如何处理呢?本文将为大家介绍一些解决方法,帮助大家快速解决win10启动打印机服务的问题,从而提高我们的工作效率和打印体验。无论是初次遇到这个问题还是已经多次遇到,相信本文都能为大家提供一些有用的指导和建议。让我们一起来看看吧!
步骤如下:
1.打开Windows10操作系统,然后双击桌面上的控制面板,如下图所示。

2.在打开的控制面板里双击打开管理工具,如下图所示。
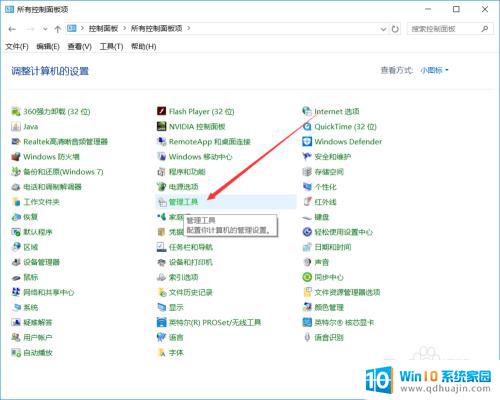
3.在win10的管理工具里找到【服务】并打开,如下图所示。
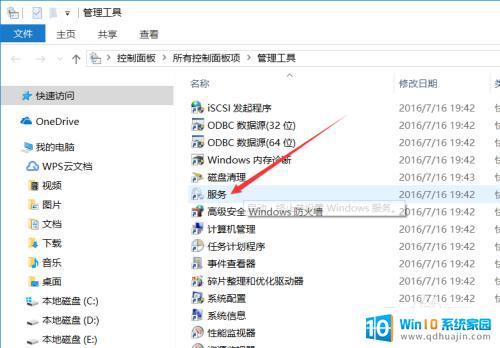
4.打开win10服务对话框后,随便选择一个服务。然后按下pr快速找到打印服务,如下图所示。
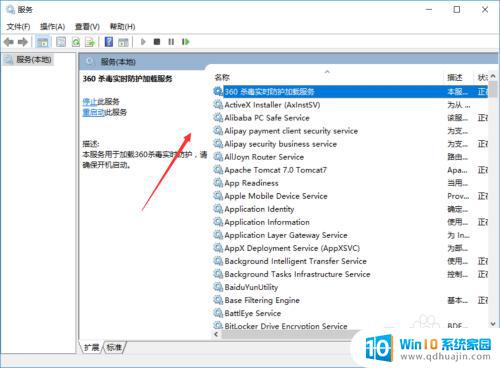
5.找到win10的打印服务Print Spooler后,在左上角就可以看到【启动此服务】。直接点击就可以了,如下图所示。
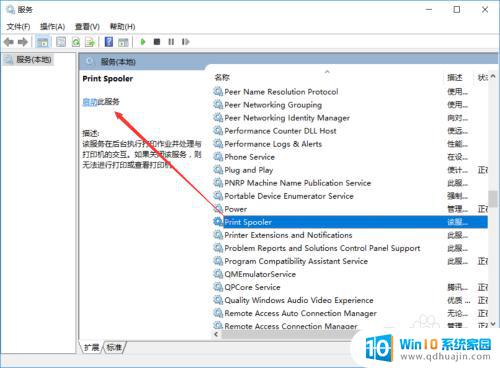
6.点击后,win10打印服务就自动启动了,如下图所示。

7.也可以直接双击Print Spooler服务,然后在点击打开的Print Spooler属性对话框里的【启动】,如下图所示。
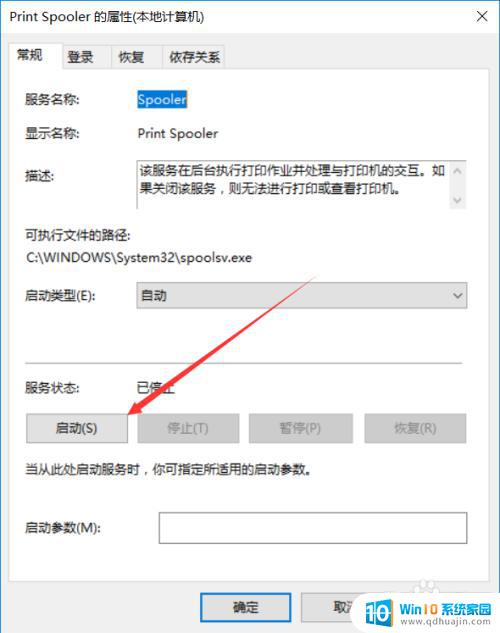
以上是win10启动打印机服务的全部内容,如果有不清楚的用户,可以按照我的方法操作,希望这能帮到大家。





