电脑蓝牙连不上键盘 win10无法配对蓝牙键盘怎么办
更新时间:2023-05-03 13:51:55作者:yang
电脑蓝牙连不上键盘,随着科技的不断发展,我们已经离不开电脑了。而键盘作为我们输入文字的工具,更是不可或缺。但是有时候我们会在使用电脑时遇到一些烦人的问题。比如说当我们试图通过蓝牙连接键盘时,会出现无法连接的情况。尤其是在Windows 10系统中,配对蓝牙键盘的过程也许会让你苦恼不已。这种情况下,我们应该如何办理呢?下面本文将为大家介绍几种实用的方法,帮助你解决电脑蓝牙无法连接键盘的问题。
win10无法配对蓝牙键盘怎么办
具体方法:
1.回到桌面,首先单击开始按钮,如下图所示
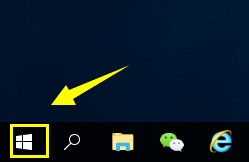
2.在开始菜单左侧点击设置按钮,如下图所示
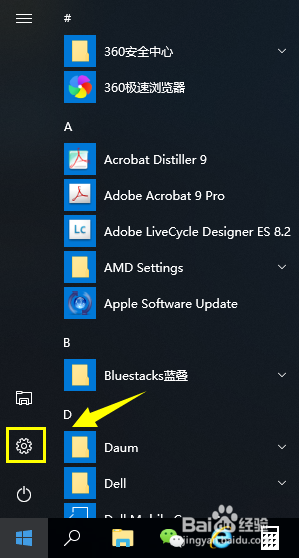
3.进入设置界面选择设备选项进入,如下图所示
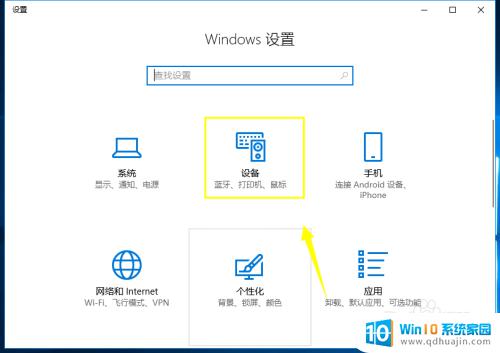
4.在蓝牙和其它设备界面,将蓝牙开关来回开关3次,如下图所示
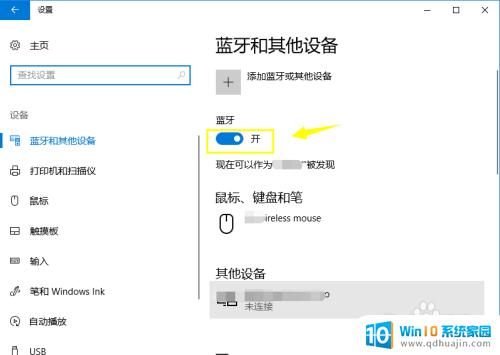
5.继续在蓝牙和其它设备界面点击更多蓝牙选项,如下图所示
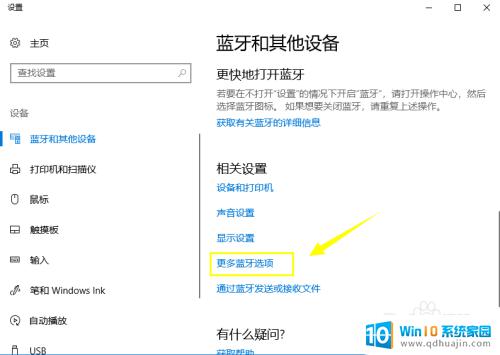
6.进入设置面板,点击选项这个选项卡。勾选允许蓝牙设备发现这台电脑,然后点击应用按钮,如下图所示
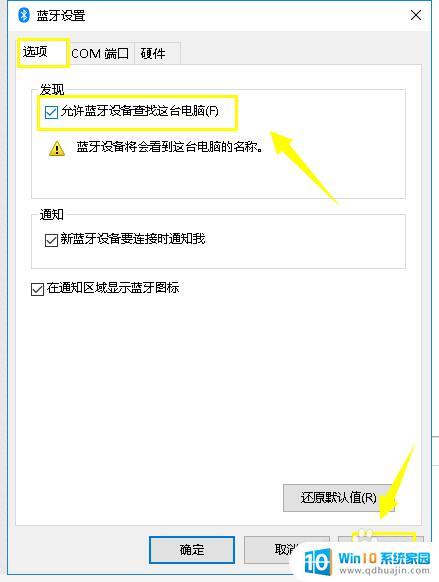
7.回到蓝牙设置界面,点击重新添加蓝牙设备,重新配对即可,如下图所示


在蓝牙键盘连接不上Win10电脑的情况下,我们可以先试着重置蓝牙适配器,将键盘和电脑的蓝牙关闭再重新开启,或者更新电脑的蓝牙驱动程序等方法来解决问题。如果以上方法都无法解决,我们可以尝试联系厂商或专业技术人员寻求更好的解决方案。





