电脑输入法快速切换键 win10输入法切换快捷键设置教程
更新时间:2025-04-01 13:51:37作者:yang
在使用电脑时,我们经常需要切换不同的输入法来满足不同的输入需求,而在win10系统中,设置快捷键来快速切换输入法可以极大地提高工作效率。下面就来介绍一下win10输入法切换快捷键的设置教程,让您轻松掌握。
步骤如下:
1.右键点击任务栏上的语音栏,在右键菜单上。点击「设置」。

2.来到语言栏设置页面,点击右边的「高级键盘设置」。
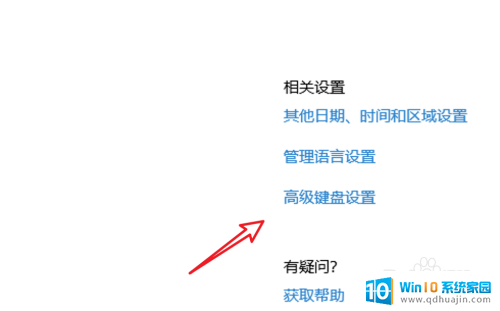
3.在高级键盘设置页面,点击下方的「语言栏选项」。
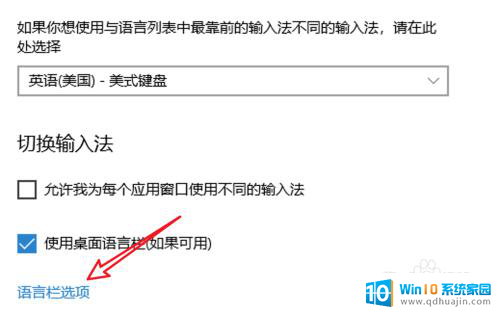
4.点击后会弹出一个窗口,点击窗口上方的「高级键设置」。
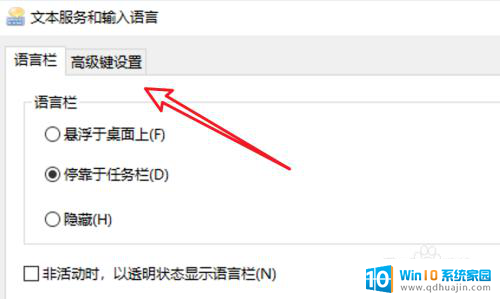
5.在这里有输入法的快捷键设置了,点击下方的「更改按键顺序」。
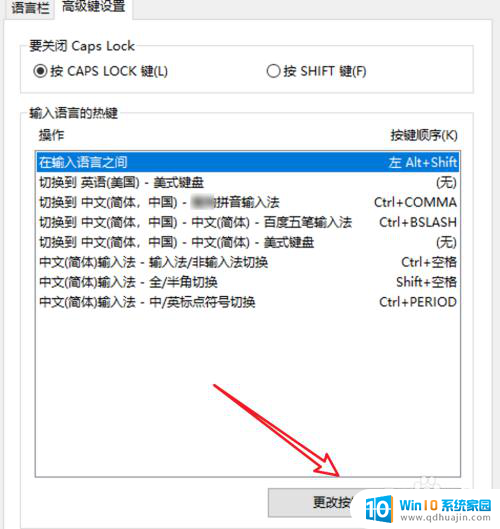
6.在这里就可以选择不同的快捷键了。
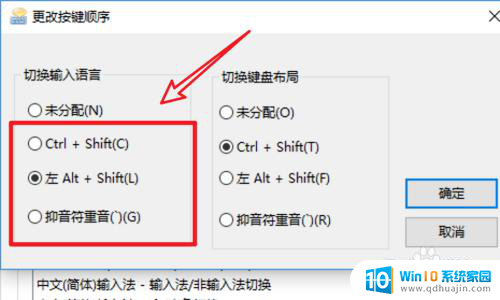
以上就是电脑输入法快速切换键的全部内容,如果有遇到这种情况,那么你就可以根据小编的操作来进行解决,非常的简单快速,一步到位。





