怎么取消网络禁用 如何取消win10软件的联网禁用设置
在现代社会中网络已经渗透到我们生活的方方面面,成为我们获取信息、交流沟通的重要工具,有时候我们可能需要取消网络禁用,以便能够正常访问互联网。在Win10操作系统中,软件的联网禁用设置也是一个常见的问题。怎么取消网络禁用?如何取消Win10软件的联网禁用设置呢?本文将针对这些问题进行探讨,帮助大家解决网络禁用的困扰。
步骤如下:
1.打开电脑,进入win10系统,,按键盘的win+PauseBreak组合键,如图所示
2.弹出“系统”窗口,点击左侧的控制面板,如图所示
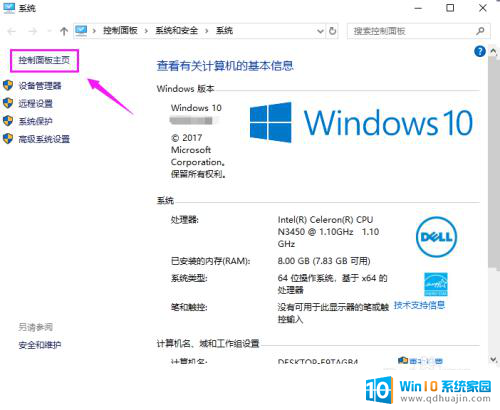
3.切换到“控制面板”页面,鼠标单击“系统和安全”如图所示
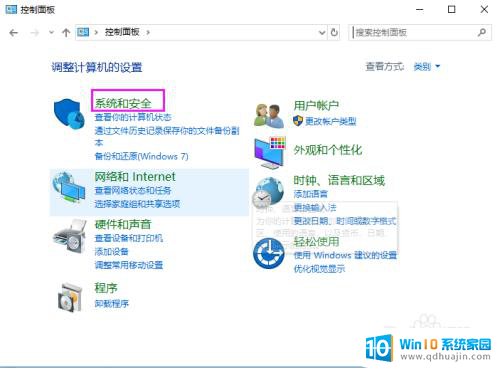
4.在”系统和安全”窗口中,选择“Windows Defender防火墙”,如图所示
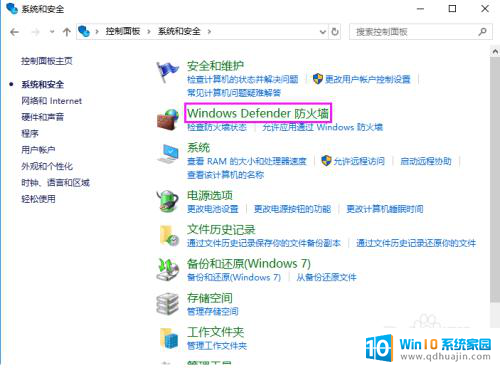
5.接着在“Windows Defender防火墙”窗口左侧列表中选择“高级设置”如图所示
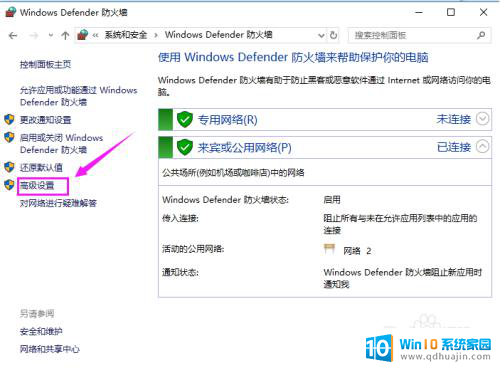
6.来到“高级Windows Defender防火墙”页面,选择“出站规则”如图所示
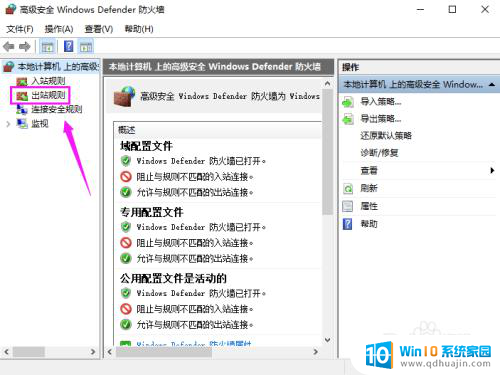
7.然后,在出站规则列表中。你就会看到已禁用的应用了,选中禁用的应用,接着,在右边点击“禁用规则”,如图所示
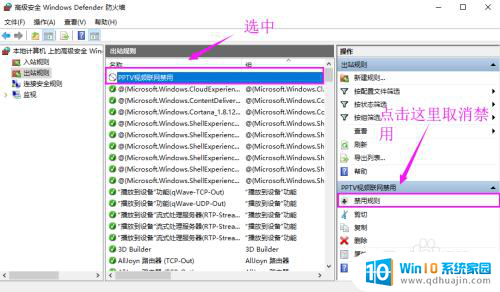
8.这时,你会发现,前面的禁用图案没有了,如图所示
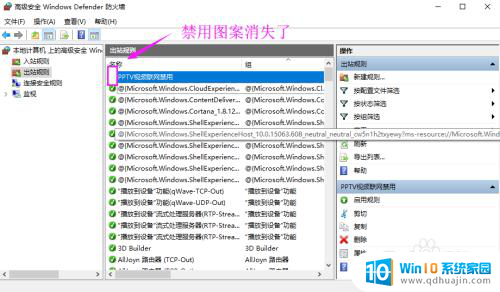
9.你再次打开应用,就会发现可以联网了,有没有,如图所示
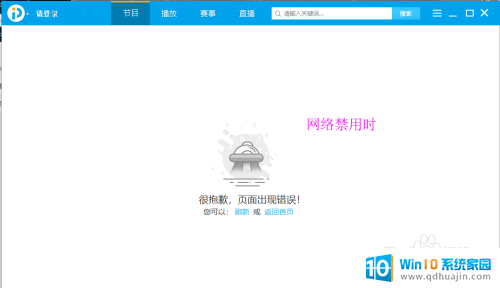
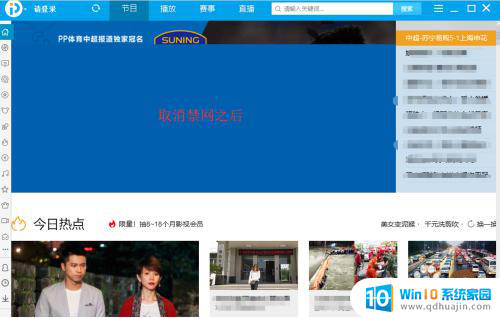
10.如果你想一直让刚才的应用设置为联网的,不呈现在出站规则中。那么,你可以点击如图所示的删除,如图所示
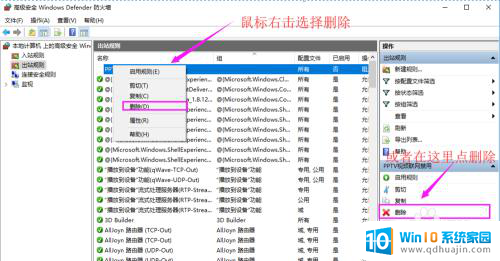
以上就是取消网络禁用的方法,请根据以上方法解决此问题,希望对大家有所帮助。





