笔记本电脑桌面不显示我的电脑 Win10系统桌面找不到我的电脑怎么办
更新时间:2024-04-15 13:48:40作者:yang
当你打开笔记本电脑的时候,发现桌面上找不到我的电脑图标,这时候可能会让你感到困惑和焦虑,在Win10系统中,有时候可能会遇到这样的情况,但并不是什么大问题。有一些简单的方法可以帮助你找回我的电脑图标,让你方便地访问电脑中的文件和硬件设备。接下来我们将介绍一些解决这个问题的方法,帮助你重新在桌面上找到我的电脑。
步骤如下:
1.打开电脑,右键单击桌面“空白处”。
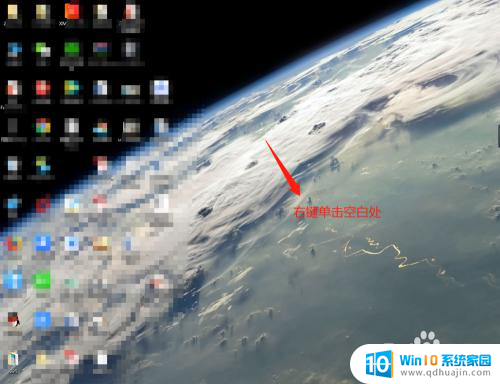
2.在弹出窗口中,找到“个性化”选项并单击它。
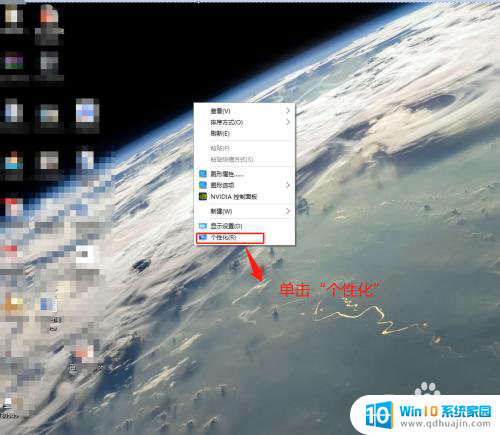
3.在“设置”窗口中,找到“主题”选项并点击它。
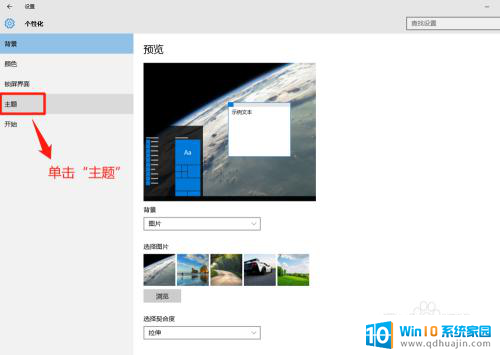
4.在“主题”窗口中,找到“桌面图标设置”选项并点击它。
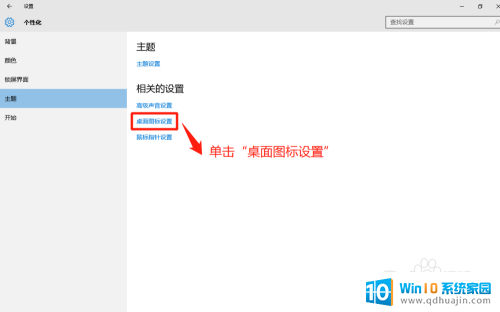
5.在“桌面图标”窗口中,单击选中“计算机”并单击“确定”按钮。
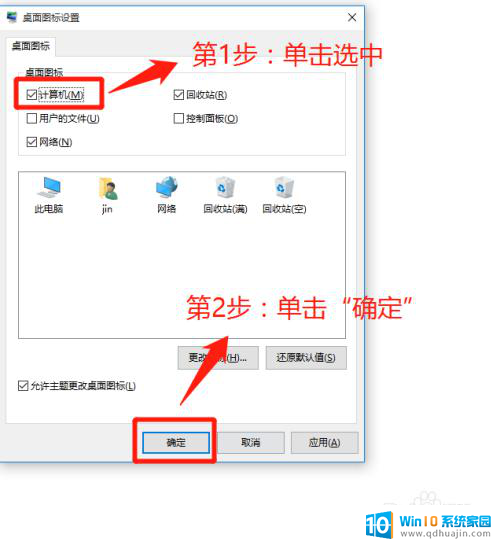
6.Win10系统设置显示“我的电脑”成功,查看设置效果。
小提示:设置完成后,可能显示“此电脑”。根据需要修改命名就可以。
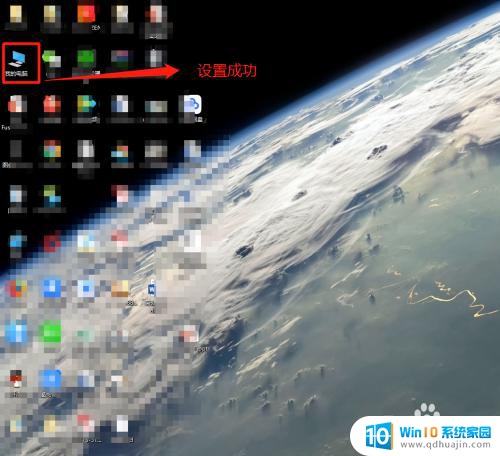
以上就是笔记本电脑桌面不显示我的电脑的全部内容,还有不清楚的用户可以参考以上步骤进行操作,希望能对大家有所帮助。





