windows10开始界面更改 Win10如何添加自定义快捷方式到开始菜单栏
windows10开始界面更改,随着Windows 10操作系统的不断更新,开始界面也在不断改进,为了更好地满足用户的个性化需求,Windows 10允许用户自定义快捷方式并添加到开始菜单栏。通过这种方式,用户可以方便地访问自己经常使用的应用程序、文件夹或者网站,大大提高工作效率。Win10如何添加自定义快捷方式到开始菜单栏呢?接下来我们将一起探讨这个问题。
具体方法:
1首先起来,在Windows 10开始菜单的最酷的功能之一是,它可以很容易地调整。如果你觉得默认视图是过于高而窄,只要用你的鼠标指针从开始菜单中的任何边缘拖动时,它会实时调整。
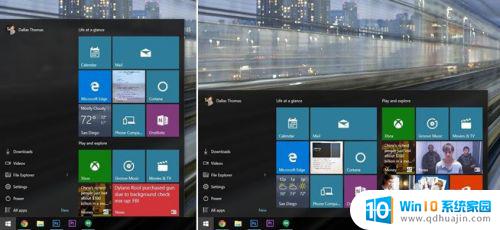
2一览实时速信息
就像全屏的windows8 ,应用程序可以直接在Windows 10开始菜单上显示的一览信息的图标。 诸如天气,新闻和股票价格信息的实时性.
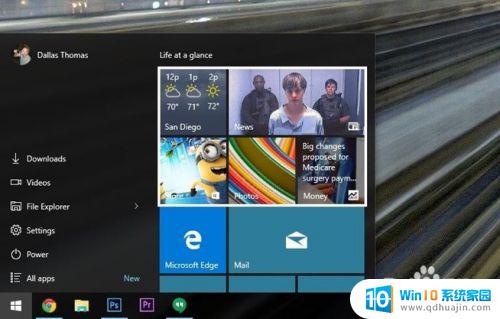
3图标可以重新排列,调整大小和删除
如果开始菜单的默认布局并不完全好像您认为最重要的应用程序和信息的优先级,这是令人难以置信的容易重组。 对于初学者来说,你可以使用鼠标单击并按住任意图标,然后将其拖到合适的地方。
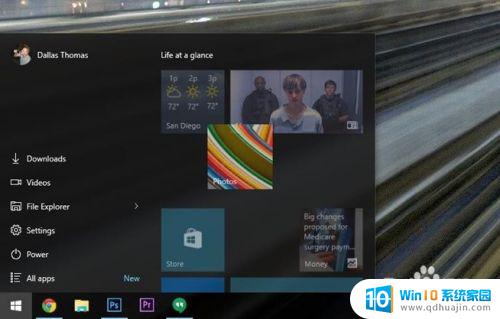
4.正如你会发现,有些图标是大于其他人,但他们没有保持这种方式。 如果您想调整在开始菜单中的任一图标,只需右键单击它,然后将鼠标悬停在“调整大小”选项,小,中,宽,或大。
同样的右键菜单可以用来关闭动态磁贴功能的任何应用程序,甚至完全删除的图
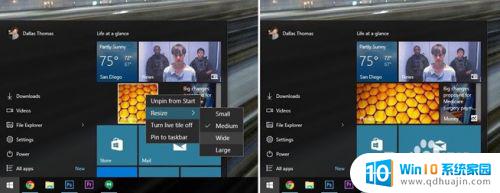
5.4访问所有应用
在Windows 10开始菜单不仅仅是一个放置更新消息的地方。 就像以前的Windows版本中,您可以通过开始菜单用几个简单的点击访问您的所有安装的应用程序。 首先,只需打开开始菜单,然后点击靠近左下角的“所有应用”按钮。
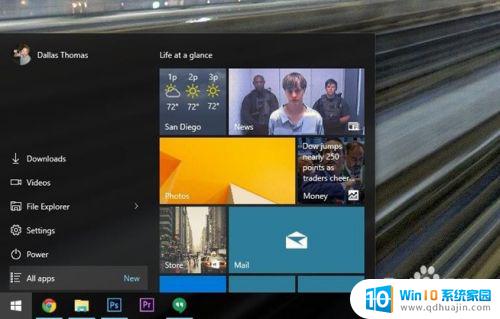
6.从这里,你会得到你所有安装的应用程序的按字母顺序列出。 您可以通过使用或者您的鼠标滚轮,或直接滚动条右侧的列表中滚动,然后点击一次启动任何应用程序。
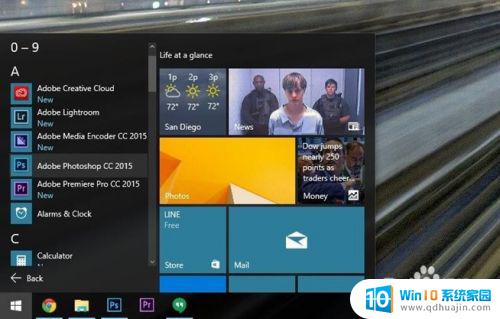
7.5将项目添加到主菜单栏。
如果你发现自己使用特定的应用程序要经常使用,认为要你的开始菜单,以便更快的访问。 从你的“所有应用”列表,只需右键单击应用程序,然后选择“附到'开始。” 从现在开始,这个程序会在你的开始菜单中的右窗格中访问。
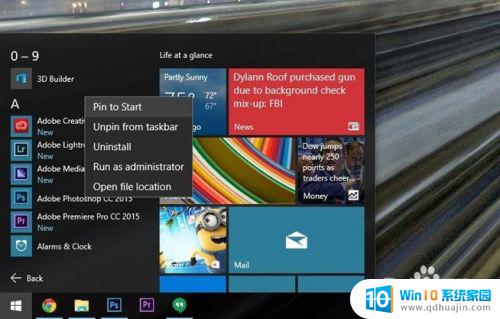
8.应用程序不是唯一可以房东Windows 10开始菜单的。 使用Windows资源管理器,只需右键单击一个符合条件的项目,然后选择“附到'开始”,以便快速访问。
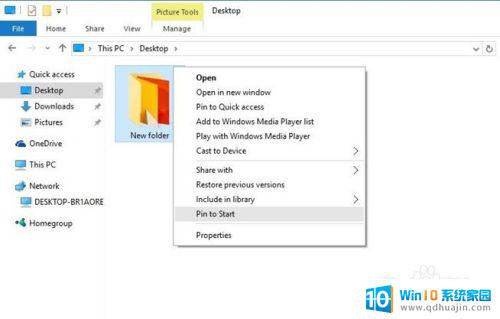
9.6.自定义颜色和其他的开始菜单设置
更改Windows 10开始菜单的整体外观,通过点击开始菜单中的左侧窗格中的“设置”选项开始。
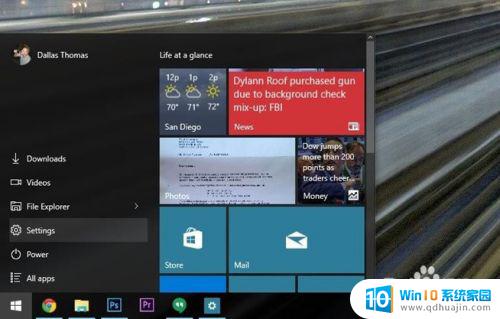
10.接下来,选择从主要的Windows 10设置菜单中的“个性化”选项。
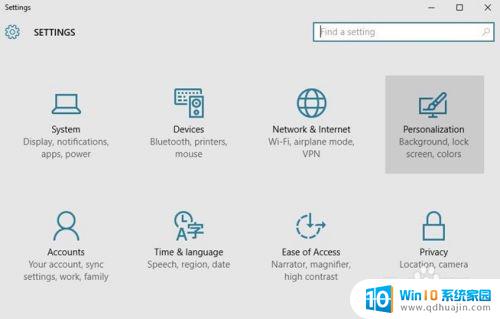
11.从这里,选择“颜色”选项,如果你想改变你的开始菜单的背景颜色。 接下来,向下滚动了一下,从列表中选择你的口音的颜色,然后确保启用选项“上的开始,任务栏和行动中心显示色”的正下方。
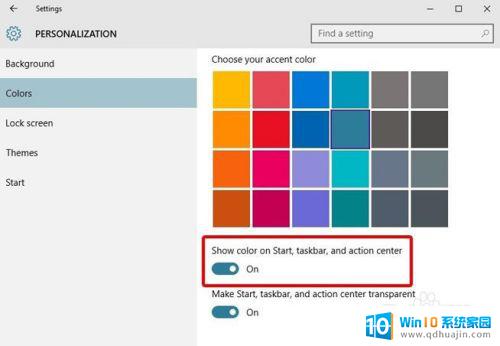
12.下一步,头在个性化菜单中的左侧窗格中的“开始”选项卡访问更是开始菜单设置。 从这里,你可以选择隐藏“最常用”和“最近添加”应用程序在你的开始菜单列表。你甚至可以选择文件夹显示在开始菜单中,其他选项。
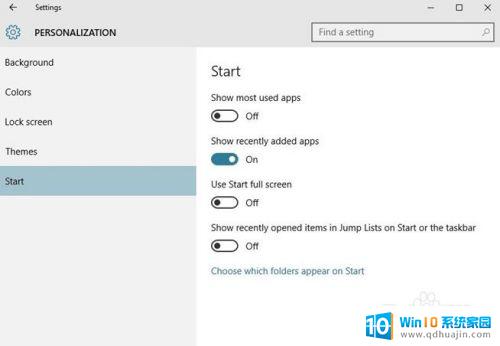
以上就是更改Windows 10开始屏幕的全部内容,如果您遇到此类情况,您可以根据本文的操作进行解决,步骤简单、快速、一步到位。





