win10显示器设置 Win10如何设置主副显示器?
更新时间:2023-06-23 13:46:48作者:jiang
win10显示器设置,Win10 如何设置主副显示器?对于与电脑工作密不可分的人来说,使用多个显示器可以极大地提高工作效率。而在 Win10 系统中,设置主副显示器也非常简单,只需几个简单的步骤即可完成。本文将详细介绍如何设置 Win10 的主副显示器,帮助使用者实现更加便利的工作方式。
Win10如何设置主副显示器?
操作方法:
1.首先在电脑桌面点击鼠标右键,选择列表中的显示设置。如下图所示
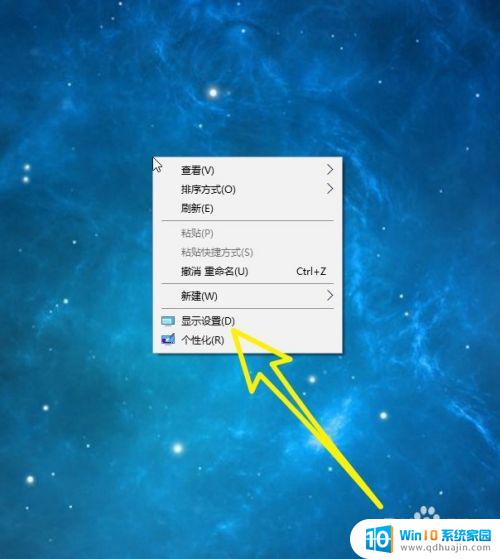
2.然后在左侧列表中找到显示,我们选中显示,如下图所示。
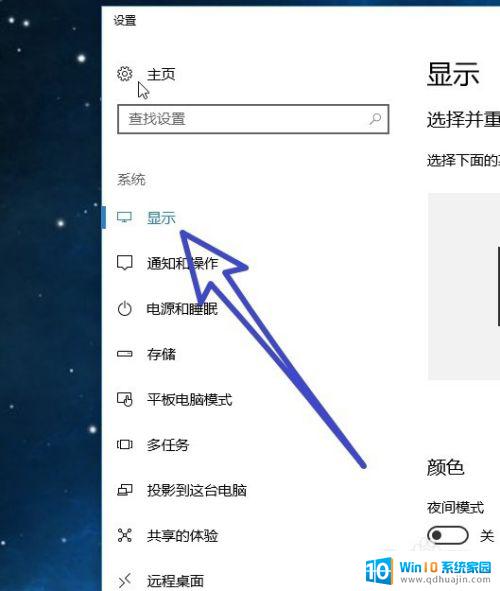
3.接着在右侧可以看到我们的电脑连接了两个显示器,使用鼠标左键选中。我们想要设置为主显示器的数字。
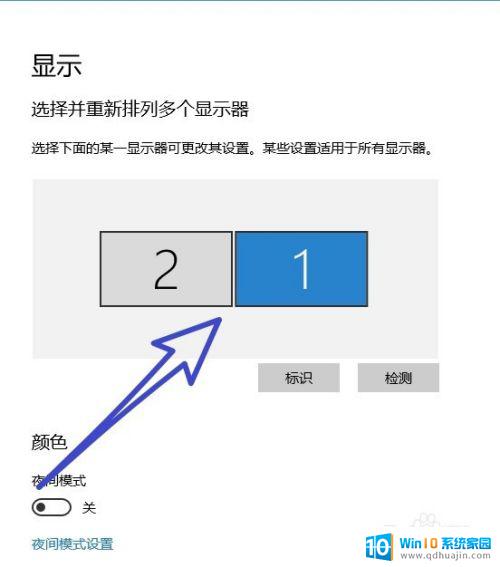
4.然后把页面往下滑动,找到多个显示器,勾选扩展这些显示器。
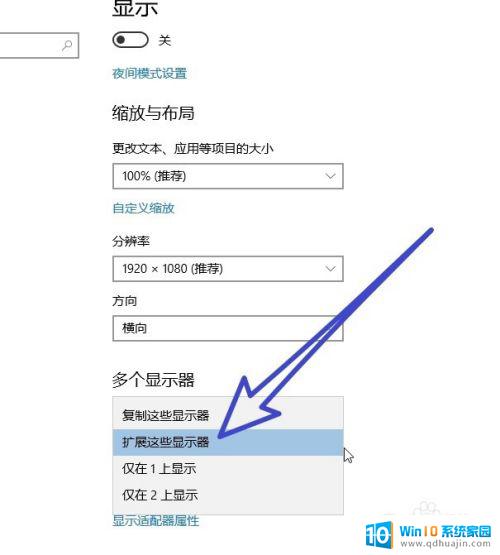
5.最后在多个显示器的下方找到,使之成为我的主显示器。勾选前面的按钮,就可以把我们选择的显示器设置为主显示器。
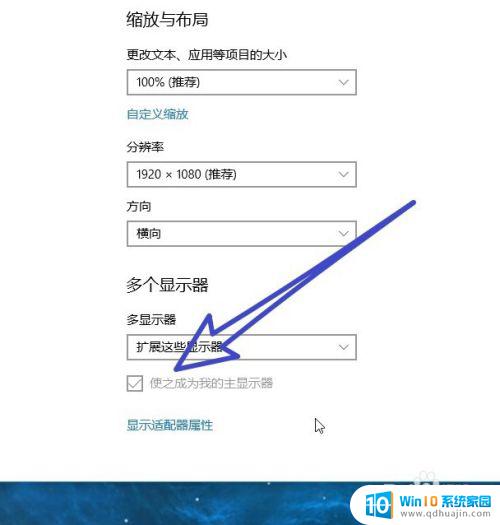
通过Win10的显示器设置,我们可以轻松地设置主副显示器,实现多屏幕的使用。这不仅可以提高我们的工作效率,还能够带来更加舒适的使用体验。让我们好好利用这一功能,享受数字化生活的便利。





