怎么打开windows照片查看器 如何在win10系统中利用照片查看器打开图片
怎么打开windows照片查看器,在如今的数字时代,我们每天都会接触到大量的图片,无论是在社交媒体上浏览朋友们的照片,还是在工作中需要查看和编辑图片,而Windows照片查看器成为了我们打开和浏览图片的重要工具之一。对于使用Win10系统的用户来说,利用照片查看器打开图片变得更加简单和方便。究竟如何打开Windows照片查看器呢?接下来让我们一起来探索。
具体步骤:
1.通过右键单击桌面上的“win图标”,在下拉菜单中选中“运行”。或者用“win+R”快捷键直接打开“运行”窗口。
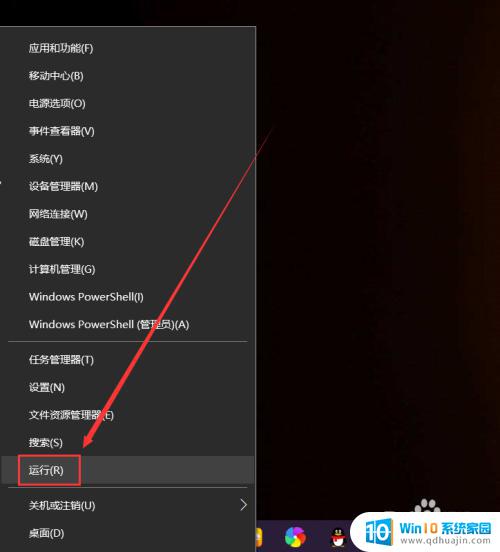
2.在弹出的对话框中输入“regedit”,点击确定。
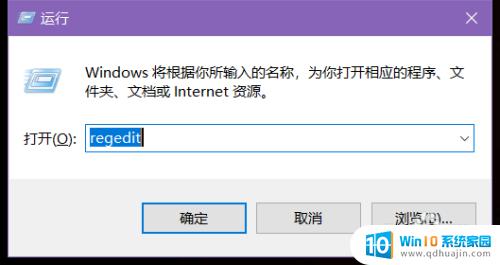
3.在注册表编辑器左侧目录依次点开HKEY_LOCAL_MACHINE\SOFTWARE\Microsoft\Windows Photo Viewer\Capabilities\FileAssociations路径。
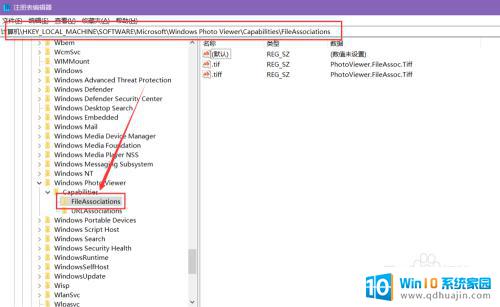
4.选中“FileAssociations”文件夹,在右侧区域右键单击,然后新建-字符串值。
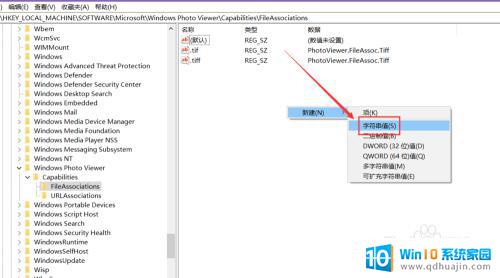
5.名称为“.jpg”,数值数据输入“PhotoViewer.FileAssoc.Tiff”,点击确定。
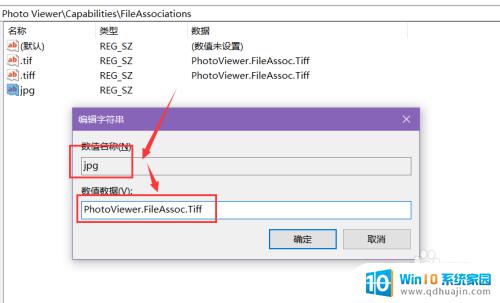
6.如图,单击JPG格式文件,在打开方式中就有“Windows照片查看器”了。
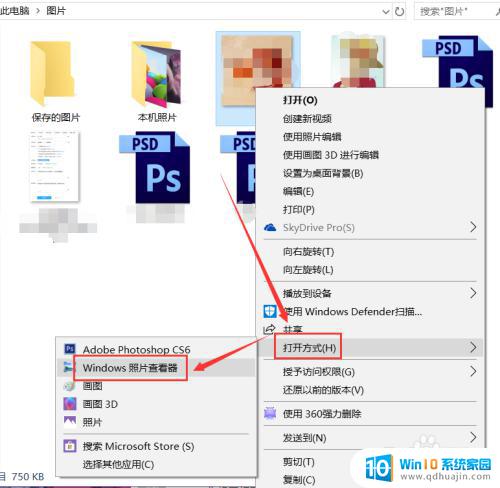
7.或者双击jpg格式图片,在弹出窗口中选中“Windows照片查看器”。点击确定,就能用查看器打开图片了。在这里还能把查看器设置为默认应用。
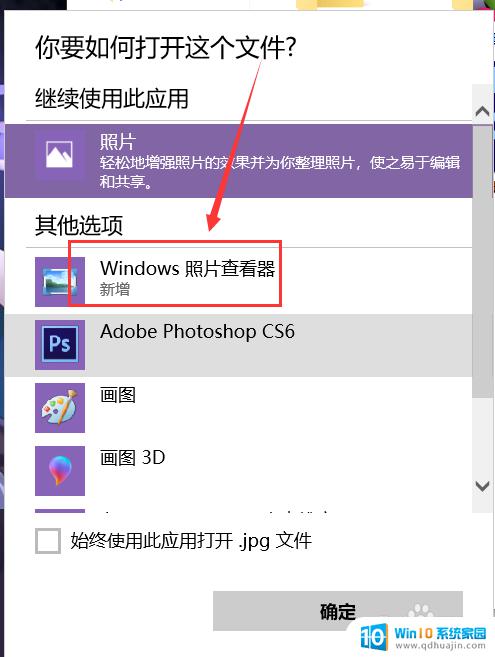
以上就是如何打开 Windows 照片查看器的全部内容,如果有出现类似情况的用户,可以按照小编提供的方法来解决。





