怎么把平板设置成电脑模式 Win10平板模式和桌面模式如何转换
怎么把平板设置成电脑模式,随着科技的不断发展,平板电脑已经成为人们生活中不可或缺的一部分。在使用平板电脑时,我们常常需要根据实际情况切换不同的模式,比如电脑模式和平板模式。那么在Win10系统中,怎样才能将平板电脑设置成电脑模式,或者将桌面模式和平板模式进行转换呢?下面我们来一起了解一下。
Win10平板模式和桌面模式如何转换
操作方法:
1.方法一:通过“操作中心”来实现平板与桌面模式之间的切换操作。
直接点击任务栏右下角的“新通知”按钮打开“操作中心”界面,或者按键盘组合键“Win+A”实现快速打开“操作中心”界面。
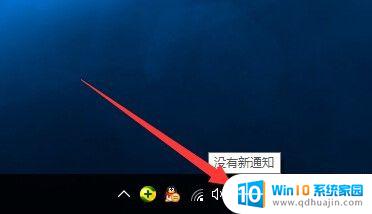
2.待打开“操作中心”界面后,点击下方的“平板模式”按钮。即可将当前桌面模式切换到“平板模式”,帽墨仗如图所示:
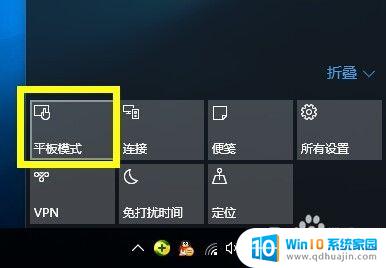
3.在“平板模式”桌面中,也可以利用同样的方国矿法,在“操作中心”界面再次点击“平板模式”按钮以返回桌面模式。
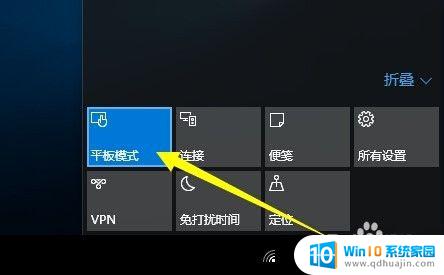
4.方法二:通过“设置”界面实现平板与桌面模式之间的切换。
点击桌面左下角的“开始”按钮,从其扩展面板中点击“设置”项进入“系统设置”界面。
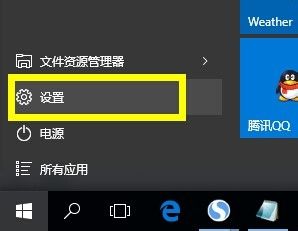
5.从打开的“设置”界面中,点击“系统”按钮进入,此项用于设置“显示、通知、应用、电源”相关参数。
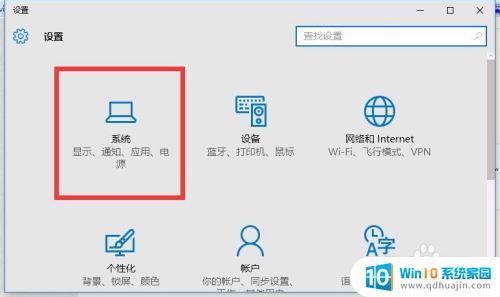
6.从打开的“系统”设置界面中,切换到“平板电脑模式”选项卡,开启“平板电脑模式”后将切换到“平板模式”界面。
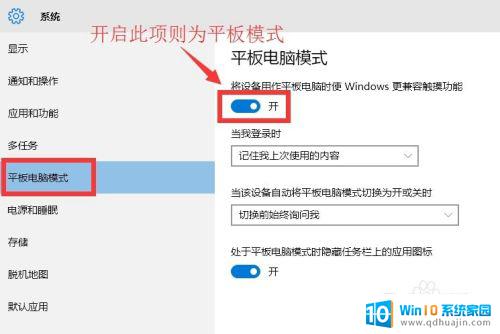
7.如果想关闭“平板模式”风格界面,则只需要关闭“平板电脑模式”项即可,如图所示:
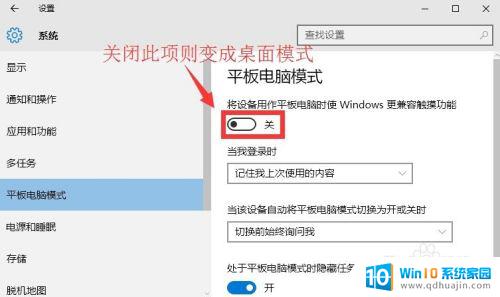
8.此外,我们还趴何可以设置“登陆时”桌面显示风格方式。如图所示,共有三种显示方式“自动切换到平板电脑模式”、“转到桌面”以及“记住我上次使用的内容”项。可以根据自己的需要进行选择。
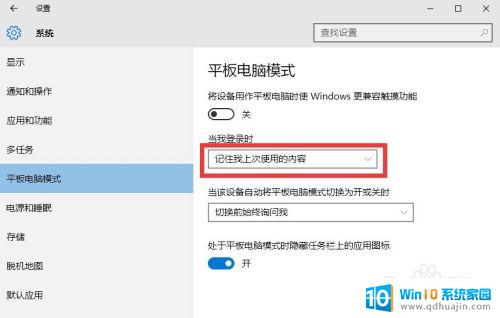
总的来说,Win10平板模式和桌面模式都是非常实用的功能,可以根据不同的使用需求进行相应的切换。通过简单的设置,您可以轻松地将平板电脑变身为功能强大的桌面电脑,实现更加高效便捷的操作与办公。无论您是需要进行娱乐、学习还是商务等方面的操作,都可以选择适合自己的模式进行使用,从而获得更好的体验和效果。





