win10手动添加网络 笔记本wifi手动添加教程
在使用Win10操作系统的笔记本电脑时,有时候可能会遇到无法自动连接到Wi-Fi网络的情况,这时候就需要我们手动添加网络来解决问题。接下来我们将介绍如何在Win10系统下手动添加Wi-Fi网络的方法,让你的笔记本能够顺利连接到无线网络。
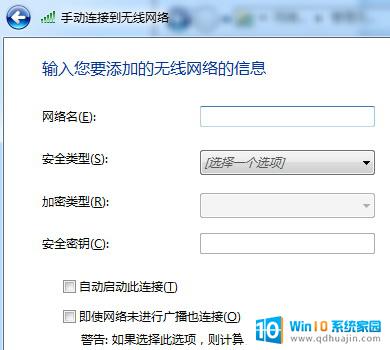
### 1. 打开WiFi设置界面
首先,您需要找到并打开笔记本电脑的WiFi设置界面。这通常可以通过点击任务栏右下角的WiFi图标来实现,或者通过系统设置中的“网络和Internet”选项进入。
### 2. 选择“添加网络”
在WiFi设置界面中,您需要找到“添加网络”或类似的选项。这个选项可能位于“已知网络”列表的下方,或者通过点击“管理已知网络”后。在出现的菜单中选择“添加新网络”。
### 3. 输入WiFi信息
在“添加网络”的窗口中,您需要输入要连接的WiFi网络的名称(SSID)和密码。这是连接WiFi所必需的基本信息。同时,您还需要选择正确的网络安全类型,如WEP、WPA、WPA2等。如果不确定网络安全类型,可以联系WiFi网络的管理员以获取帮助。
### 4. 连接WiFi
输入完WiFi信息后,点击“连接”或“保存”按钮。您的笔记本电脑将尝试连接到指定的WiFi网络。如果一切设置正确,几秒钟后您应该能够成功连接到该网络,并开始使用它进行上网。
### 注意事项
- 确保在输入WiFi名称和密码时准确无误,避免因输入错误导致连接失败。
- 如果手动添加WiFi网络失败,可以尝试移动到更接近WiFi信号源的地方。或重新启动电脑和路由器等设备。
- 网络安全不容忽视。确保您连接的是信任的网络,避免在公共WiFi下进行敏感交易。同时,定期更新您的无线网络密码,以防止未经授权的访问。
通过以上步骤,您可以轻松地在笔记本电脑上手动添加WiFi网络,解决自动连接失败或需要连接新网络的问题。
以上就是win10手动添加网络的全部内容,有出现这种现象的小伙伴不妨根据小编的方法来解决吧,希望能够对大家有所帮助。





