电脑怎么设置音响和耳机同时使用 win10如何设置两个音频输出同时工作
电脑怎么设置音响和耳机同时使用,在日常使用电脑时,我们通常需要用到音响和耳机来播放声音。但是在Windows 10系统中,由于默认只能选择一种音频输出设备,很多人在使用过程中会遇到无法同时使用音响和耳机的问题。这时我们需要进行一些简单的设置来实现两个音频输出的同时工作。接下来本文将介绍如何设置电脑同时使用音响和耳机的方法,帮助大家更方便地享受多媒体内容。
win10如何设置两个音频输出同时工作
操作方法:
1.想弄声音,必须先找到控制面板。说起来不熟悉,win10的控制面板一下子还真不知道在哪,看下图:右击桌面空白的地方,选择个性化
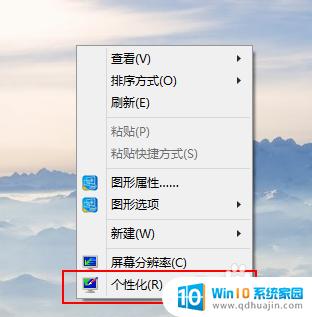
2.进入到个性化后,点击左边的更改桌面图标
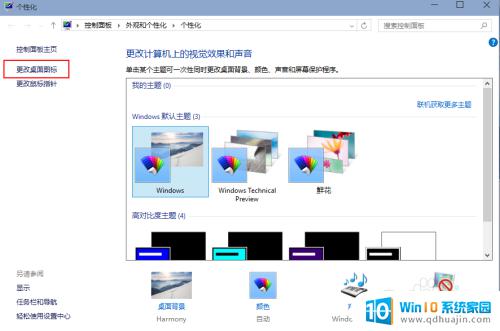
3.把控制面板打勾,这样桌面就有一个控制面板 了,控制面板是我们常用的,放到桌面设置什么东西都方便。
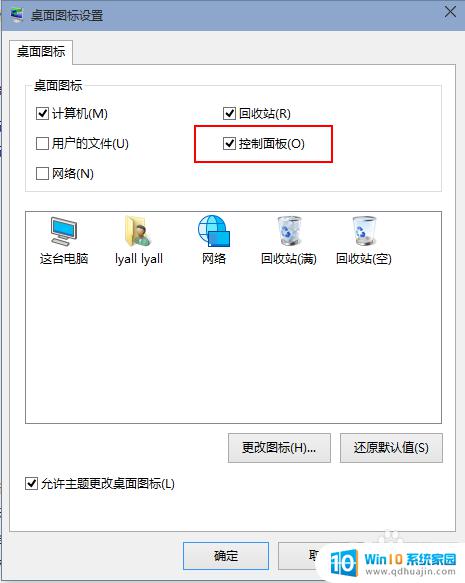

4.双击桌面的控制面板,进入控制面板,并选择“声音和硬件”
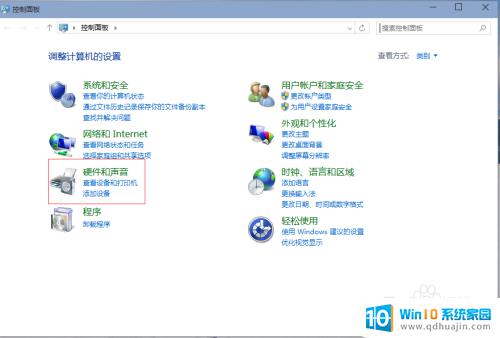
5.单击“声音和硬件”进入后选择Realtek高清晰音频管理器

6.单击进入音频管理器,选择右上角的设置文件夹
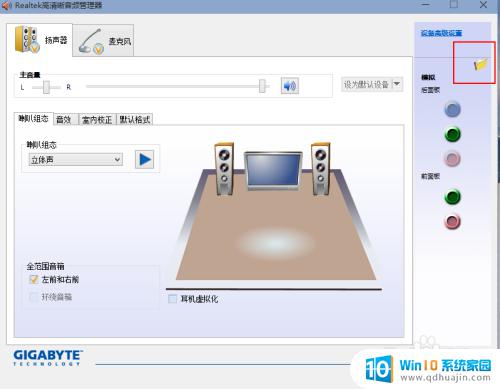
7.单击设置文件夹后,把“禁用前面板插孔检测”勾上并确定
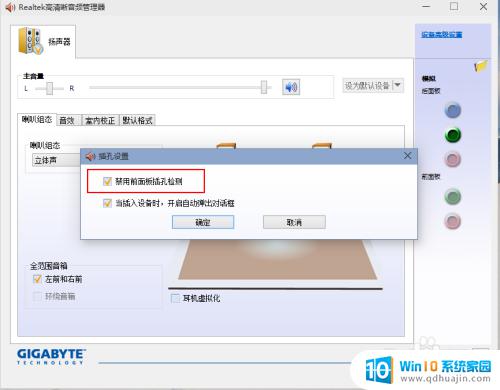
8.再回到音频管理器,点击右边的图标

9.找到绿色的,然后单击进去,就可以选择耳机了,这样就都有声音了
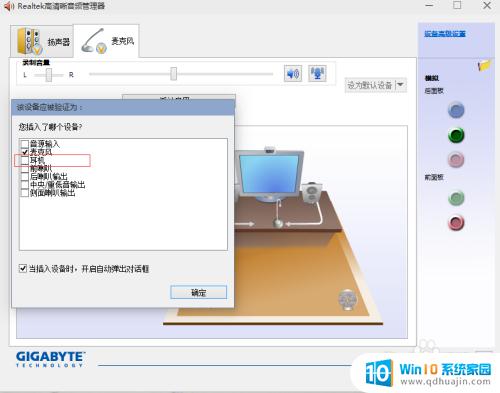
总的来说,在Win10电脑上设置音响和耳机同时使用并不难,只需在音频设置里选择多个输出设备并将它们打开即可。这样就可以想听音乐时插上耳机,想看电影时享受音响效果了。不过记得调整音量,以免过度影响听力健康。





