win10系统自带的录屏软件 Windows10自带的录屏软件怎么截图
更新时间:2023-09-24 13:42:10作者:yang
在如今数字化时代,我们经常需要使用录屏软件来记录屏幕上的重要信息或制作教学视频,幸运的是Win10系统内置了一款强大的录屏软件,使我们能够轻松地进行屏幕录制。而除了录制整个屏幕,这款软件还提供了截图功能,方便我们捕捉屏幕上的特定画面。让我们一起来了解一下Win10系统自带的录屏软件如何进行截图吧!
具体步骤:
1.win+G 组合键是打开录屏软件的快捷方式,只要按下win+G就可以打开录屏软件。

2.接下来会出现是否要打开游戏录制工具栏?选择是的,在是的这是一个游戏上面打勾。
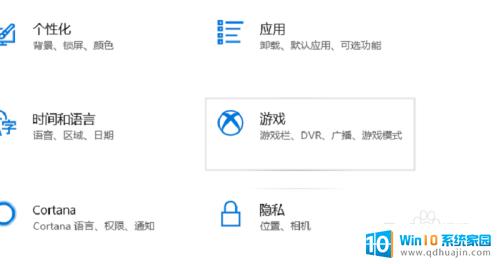
3.之后就会出现Win10录屏软件主界面,win10自带的录屏软件是为了游戏设置的录屏软件。
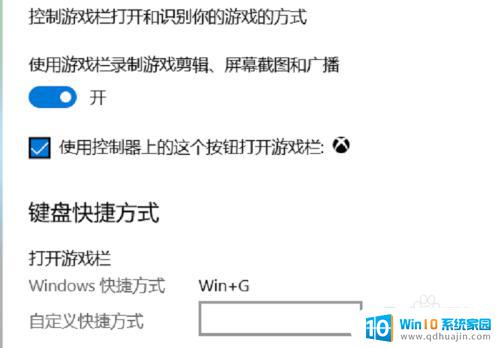
4.在录屏软件的主界面选择立即录制,快捷键是win+ait+r,就可以录制手机上面的文本。

5.录屏软件还带有麦克风,可以录制玩家的声音。也可以关闭录制玩家的声音,可以更具自己的喜好选择。

6.在游戏录制的时候,录屏软件会变小显示在电脑的右上角。想停止录制可以点击停止录制就可以停止录制视频。

7.视频录制好了以后,可以在视频录制的保存的文本查看录制的视频,当然视频有保存到文件夹里面。
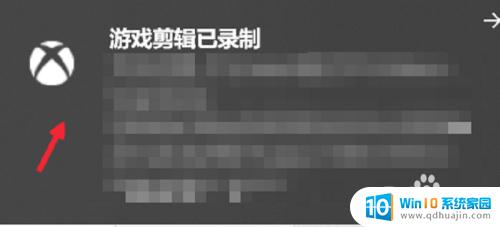
以上是有关win10系统自带的屏幕录制软件的全部内容,如果您遇到相同问题,可以按照小编的方法解决。





