电脑显示计算机图标 Win10如何在桌面上显示我的电脑图标
更新时间:2023-09-03 13:42:45作者:yang
电脑显示计算机图标,Win10操作系统是目前使用最广泛的计算机操作系统之一,在Win10桌面上,可以方便地访问各种应用程序和文件。有些用户可能会发现,在Win10桌面上找不到我的电脑图标。事实上Win10默认情况下并不在桌面上显示我的电脑图标,但用户可以通过简单的操作将其添加到桌面上。本文将介绍Win10如何在桌面上显示我的电脑图标,方便用户更快捷地访问计算机文件和设置。
操作方法:
1.进入win10系统后,默认的是没有我的电脑图标的,如下图所示。

2.在桌面空白处右击,选择个性化,如下图所示。
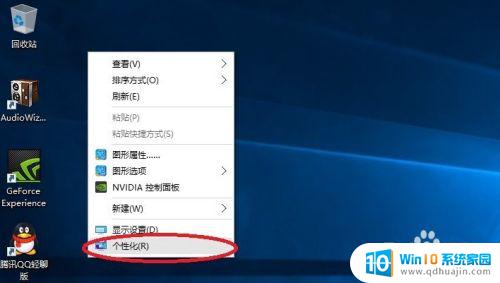
3.点击个性化进入个性化窗口,点击个性化窗口上的主题按钮。如下图所示。
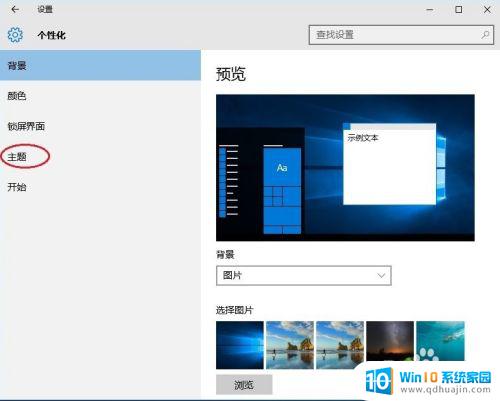
4.点击后,在主题界面可以看到桌面图标设置,如下图所示。
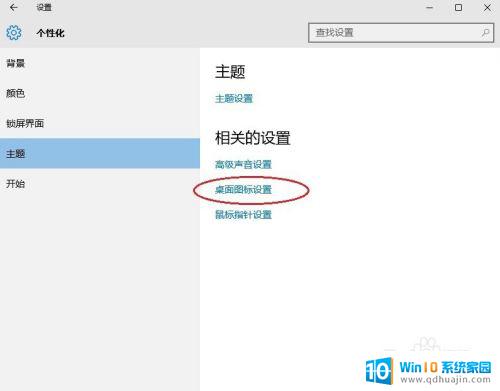
5.点击后,弹出桌面图标设置对话框。这里可以看到此电脑,如下图所示。
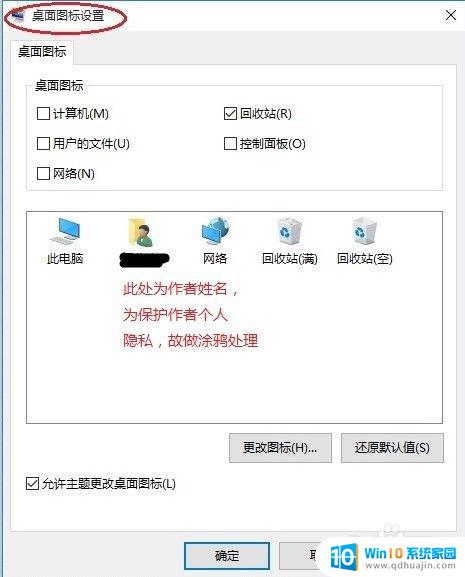
6.在左面图标设置对话框中勾选计算机,然后点击确定按钮。如下图所示。
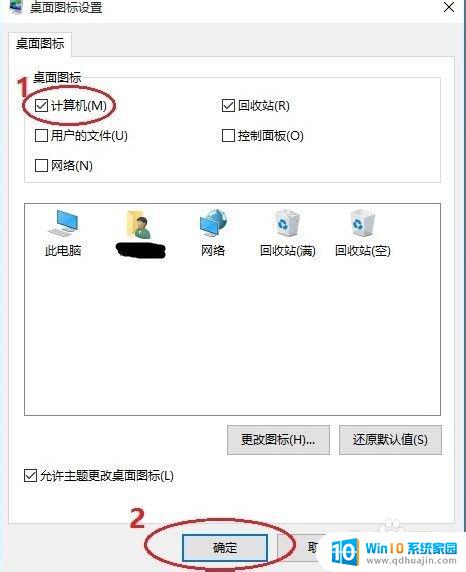
7.点击确定后,桌面就会显示我的电脑图标了,如下图所示。

以上就是电脑显示计算机图标的全部内容,如果您还有不懂的地方,可以根据小编提供的方法进行操作,希望这些方法能够对您有所帮助。





