c盘变红了怎么清理但不误删 win10系统c盘变红怎么解决
更新时间:2024-06-19 13:42:48作者:xiaoliu
Win10系统中,C盘变红可能是由于磁盘空间不足或磁盘错误等原因造成的,为了解决这一问题,我们可以尝试清理C盘中的无用文件和临时文件,释放磁盘空间,并进行磁盘错误检测和修复。在操作时要小心,避免误删系统文件,可以借助专业的磁盘清理工具来帮助我们有效地清理C盘,让系统恢复正常运行。
操作方法:
1.右键点击我的电脑,选择属性。

2.选择高级系统设置,打开高级系统设置对话框。
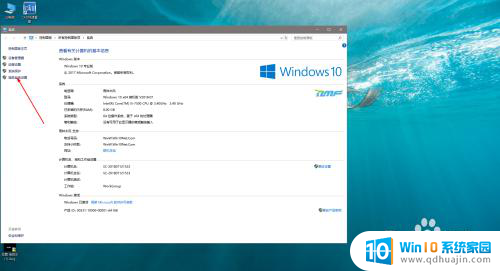
3.在打开的选项卡中,选中高级,点选设置。
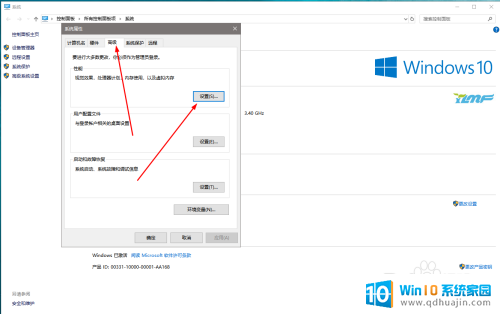
4.打开性能选项卡,选中高级,更改设置。
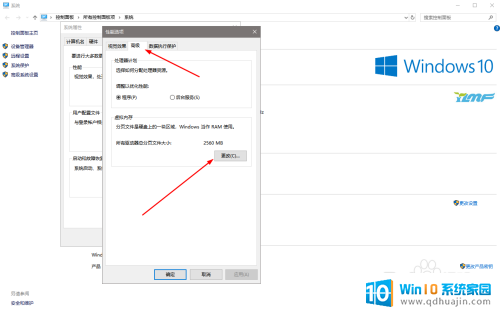
5.打开虚拟内存对话框,将自动管理所有驱动器的分页文件大小一项取消勾选。然后点选无分页文件,点选设置。
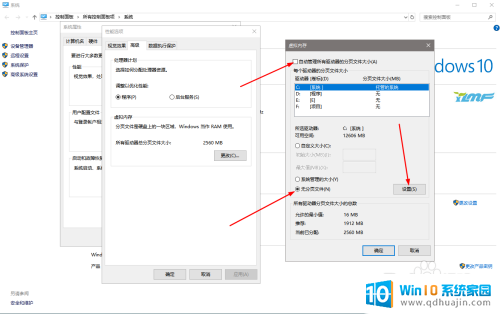
6.在弹出对话框中,选着是。
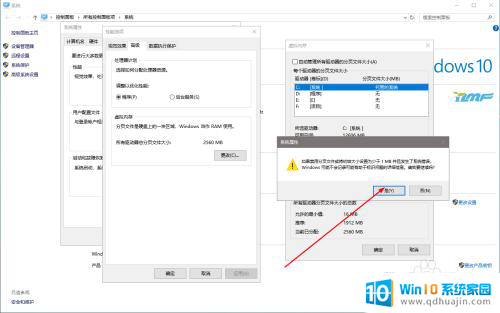
7.在返回的虚拟内存选项卡中,点击D盘,选中系统管理的大小,然后点击设置按钮。然后点击确定。
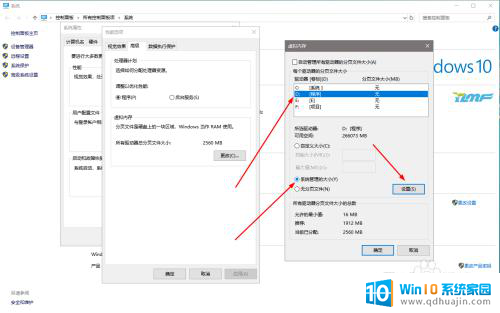
8.重新启动电脑,我们就可以看到现在的C盘就不会提示红色了。
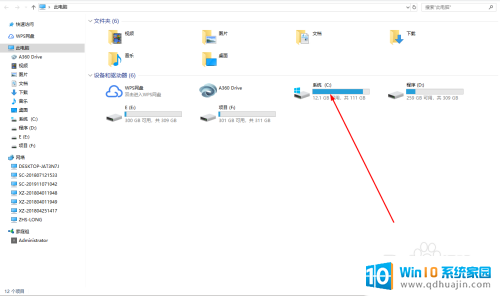
以上就是如何清理但不误删 C 盘变红的全部内容,有需要的用户可以根据小编的步骤进行操作,希望对大家有所帮助。





