win10无权限保存文件 win10无法保存文件
更新时间:2023-05-12 13:42:47作者:jiang
win10无权限保存文件,在使用win10过程中,有时候会遇到无法保存文件的情况。这种情况常常会让用户感到困惑和不便,因为无法保存文件可能会导致数据丢失或任务中断。同时一些用户也反映在保存文件时会收到无权限的提示,这更加增加了使用难度。那么究竟是什么原因导致了这一问题,该如何解决呢?我们来一起探讨以下。
win10无法保存文件
具体方法:
1.保存文件到C盘,突然出现这玩意,如图所示
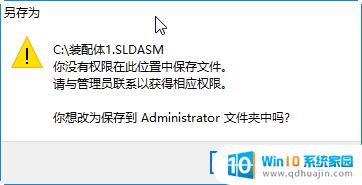
2.在开始菜单中打开运行命令,输入gpedit.msc,如图所示
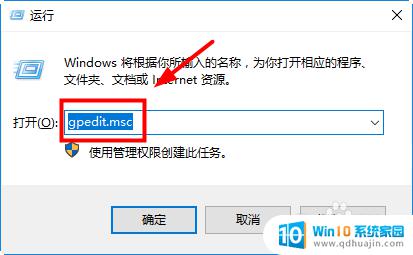
3.打开计算机本地组策略编辑器:选择计算机配置-windows设置-安全设置-本地策略-安全选项。在右侧找到“用户账户控制:以管理员批准模式运行所有管理员”,双击打开,如图所示
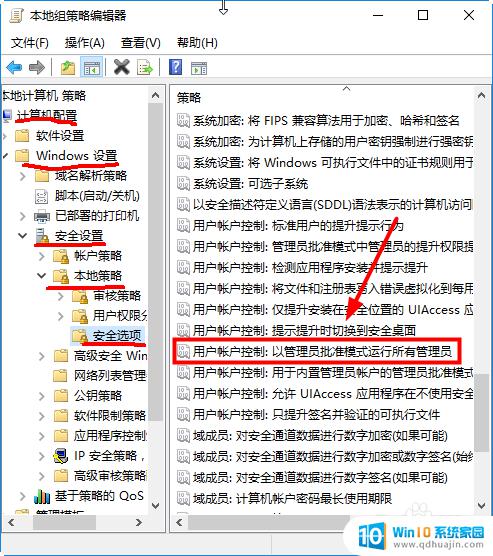
4.打开后,系统默认是已经启用了的,如图所示,
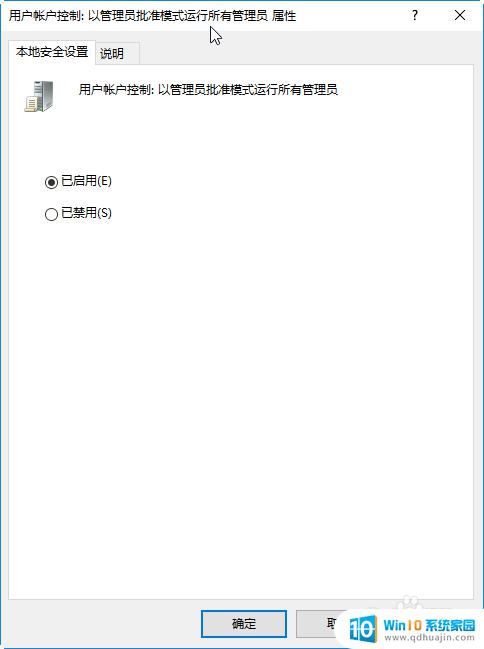
5.设置为“已禁用”,如图所示
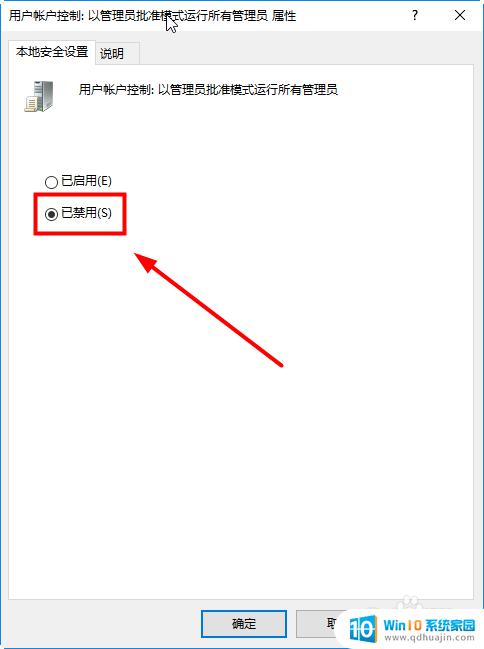
6.这时候电脑右下方提示要重启计算机,如图所示
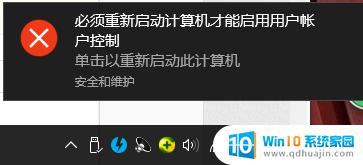
7.重启计算机,完美解决,已经可以保存到C盘了,如图所示
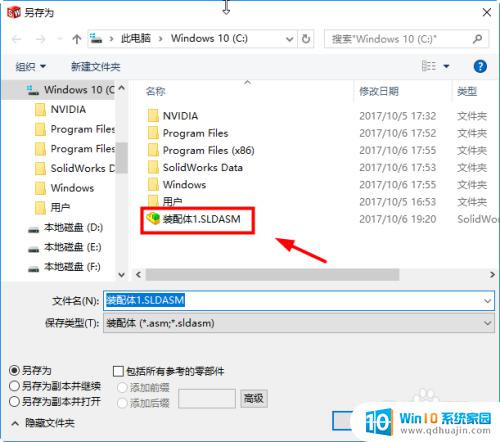
有时候,win10会出现无权限保存文件的问题,这可能是因为您没有相应的操作权限或文件正在被其他程序占用。解决方法可以尝试以管理员身份运行程序或检查文件是否被其他程序锁定,然后关闭相应程序。同时也应该谨慎操作,避免误操作导致文件丢失。





