win10添加信任程序 如何在电脑防火墙中添加可信程序
在使用Windows 10操作系统时,我们经常会遇到一些程序需要被信任,以便能够正常运行,在电脑防火墙中添加可信程序却让许多用户感到困惑。毕竟安全性对于我们来说至关重要,我们不能随意允许任何程序访问我们的电脑。本文将向大家介绍如何在Windows 10中添加信任程序,以确保我们的电脑安全可靠。无论是为了工作需要还是个人使用,通过学习如何添加可信程序,我们将能够更好地控制和管理电脑中的应用程序,提高我们的使用体验。
步骤如下:
1.首先打开电脑,点击左下角的开始菜单,点击控制面板。
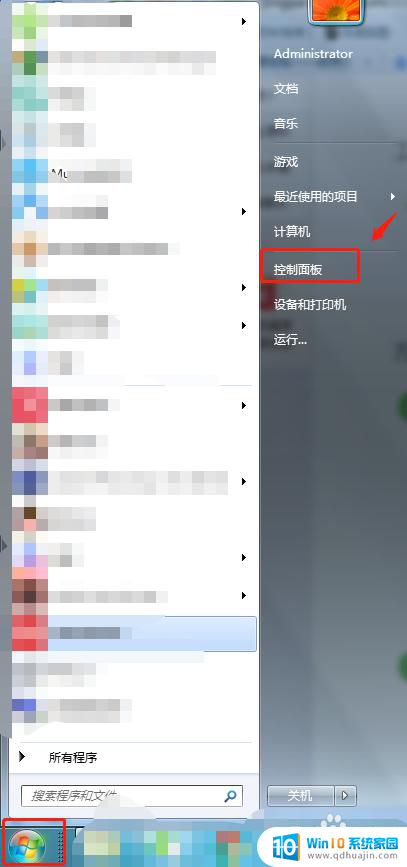
2.在控制面板选项中,点击“windows防火墙”选项。
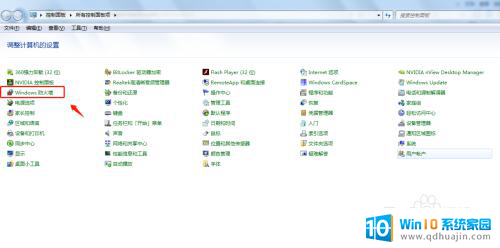
3.在windows防火墙页面,点击“允许程序或功能通过Windows防火墙”。
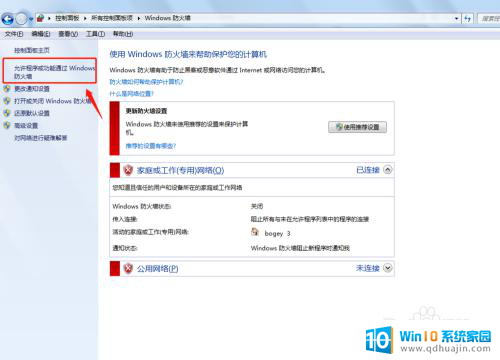
4.在“允许程序通过Windows防火墙通信”中,将需要信任的软件前面打勾即可。
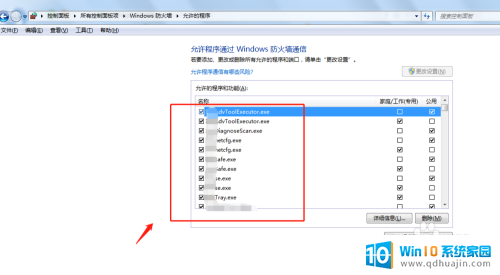
5.如果页面中没有自己需要信任的程序,则点击“允许运行另一个程序”。
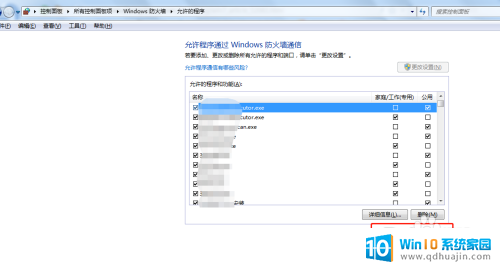
6.在弹出的窗口中找到自己需要信任的程序,点击添加即可。
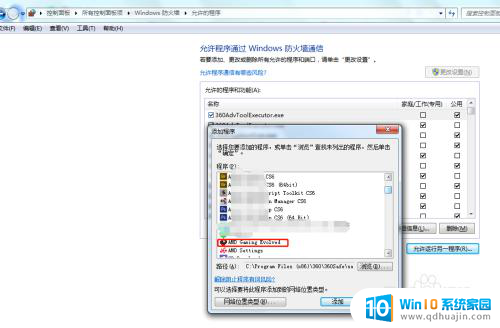
7.总结
1.首先打开电脑,点击左下角的开始菜单,点击控制面板。
2.在控制面板选项中,点击“windows防火墙”选项。
3.在windows防火墙页面,点击“允许程序或功能通过Windows防火墙”。
4.在“允许程序通过Windows防火墙通信”中,将需要信任的软件前面打勾即可。
5.如果页面中没有自己需要信任的程序,则点击“允许运行另一个程序”。
6.在弹出的窗口中找到自己需要信任的程序,点击添加即可。

以上就是win10添加信任程序的全部内容,不了解的用户可以按照以上步骤操作,希望这些方法能帮助到大家。





