笔记本电脑蓝牙添加设备无法连接 Win10添加蓝牙设备无法连接解决方法
在现代科技时代中,笔记本电脑已经成为了人们生活中必不可少的工具之一。然而在使用笔记本电脑时,一些用户会遇到笔记本电脑蓝牙添加设备无法连接的问题。在Win10系统中添加蓝牙设备无法连接,也是笔记本电脑用户遇到的常见问题之一。针对这个问题,我们需要找到正确的解决方法。下面我们来了解一下解决笔记本电蓝牙无法添加设备问题的方法。
Win10添加蓝牙设备无法连接解决方法
excuse me
发生了什么
打开windows设置,选择“设备”。点击第一个超级大的 + 号,进行添加蓝牙或其他设备,进入后,不论选择“蓝牙”还是“无线显示器或拓展坞”
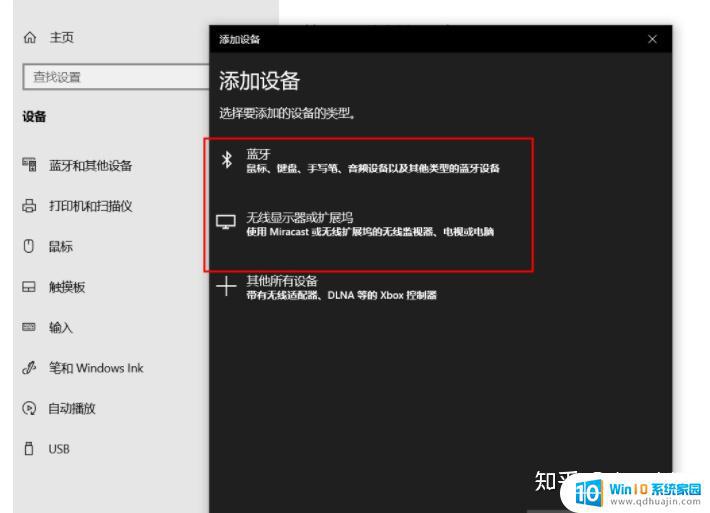
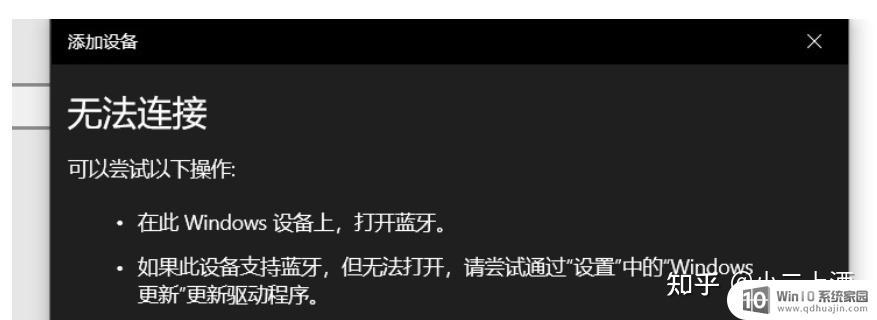
于是乎去度娘转了一圈
所有的方法都试了一遍
设备管理器没有蓝牙这个选项,重装驱动,强制关机
还有添加蓝牙设备,我这根本没这个选项啊

但是作为一个计算机专业的高材生
这能难的住我吗
以上和我有同样问题的你,见证奇迹的时刻来了
开机后连续敲击F2进入BIOS
找到Wireless=>Wireless Switch与Wireless Device Enable,将右边的WLAN与Blutooth@的勾都去掉(总共四个勾不要漏了),然后点击右下角的"APPLY",选择"OK"退出。
点击EXIT后,电脑会自动开机。此时我们需要再次将计算机关机。
再次连续敲击F2进入BIOS把刚刚那四个选项勾起来 ,然后选择APPLY->OK,然后点击"EXIT"退出,重启后奇迹发生了,蓝牙出现了。
(开机一次方法
开机后连续敲击F2进入BIOS,找到Wireless=>Wireless Switch与Wireless Device Enable,将右边的WLAN与Blutooth@的勾都去掉,然后在勾上点击"EXIT"退出,重启后奇迹发生了,蓝牙出现了。)
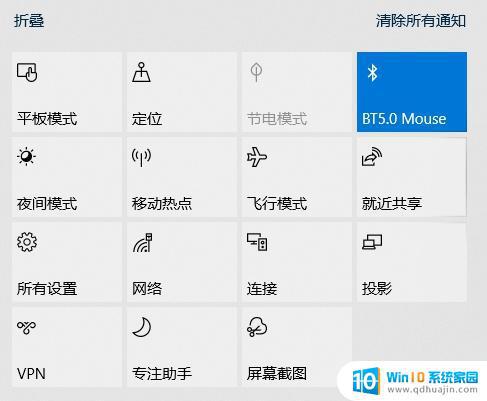

如果本文对你有那么些许帮助,小手一抬,
点辣个小拇指图标,我就能远程祝福你 anywhere ! anytime !
当我们在添加蓝牙设备时遇到了无法连接的问题,首先要确保设备已经打开,并处于配对模式。同时也可以通过更新驱动、重启蓝牙服务、重启笔记本电脑等方式来尝试解决。若仍无法解决问题,那么建议联系设备生产商或笔记本电脑厂商进行进一步处理。





