电脑开机密码提示怎么设置 win10系统修改开机密码和密码提示详细步骤
更新时间:2024-04-17 13:41:20作者:yang
在使用电脑时,设置一个安全的开机密码是非常重要的,而设置一个密码提示则可以帮助我们在忘记密码时快速找回。在Win10系统中,设置开机密码和密码提示非常简单。只需要进入控制面板,选择用户账户,然后点击更改密码选项即可修改密码和设置密码提示。通过这样的步骤,我们可以确保我们的电脑数据安全,并且在需要时方便找回密码。
具体步骤:
1.首先,打开我们的主界面,在我们的主界面左下角有一个windows键,让我们来点击它。

2.点击之后,我们选择设置,双击打开。
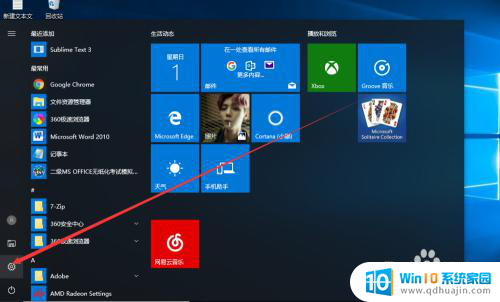
3.这个时候我们会看到很多的选项,因为我们是要修改密码。所以我们选择账户选项,双击打开
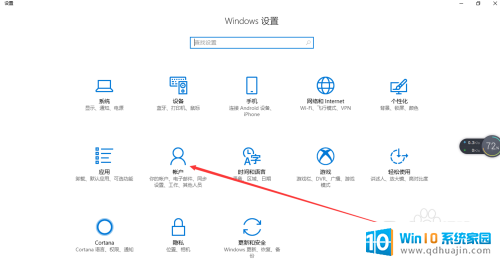
4.打开账户设置之后,我们会看到这样的几个选项。我们的开机密码是提供给我们登录我们的电脑账户的,所以这里我们选择登陆选项。
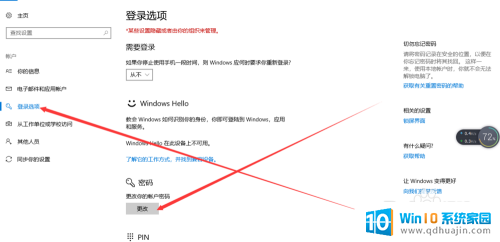
5.在这我们就可以看到一个更改密码的提示,然后我们选择更改
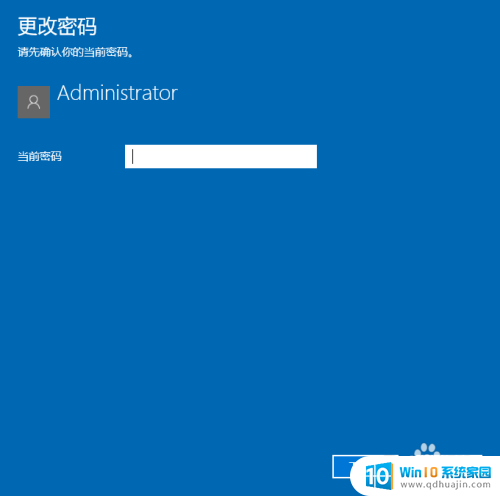
6.点击更改之后会提示我们重新输入当前密码,我们就输入开机时候的密码就可以了
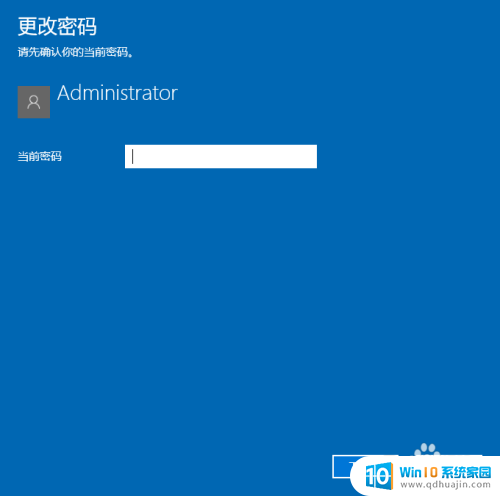
7.输入完成之后我们就可以更改我们的密码和密码提示了,记得修改完成之后一定要点击保存。否则的话设置不会生效。
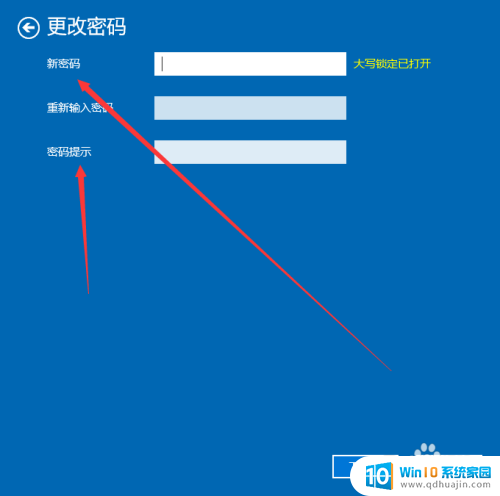
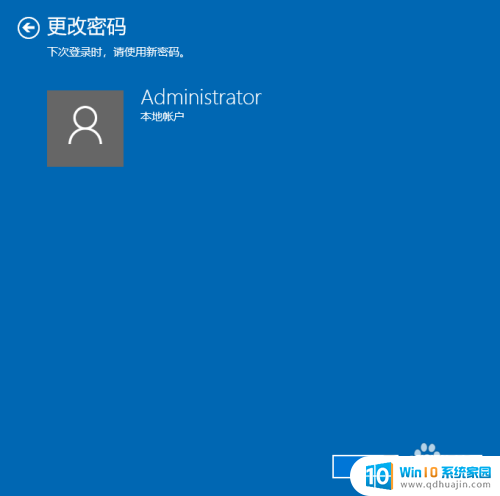
以上就是电脑开机密码提示设置的全部内容,如果还有不明白的用户可以按照小编的方法进行操作,希望能够帮助到大家。





