win10主题色改不了怎么回事 win10主题无法更换怎么办
更新时间:2023-09-11 13:40:31作者:yang
win10主题色改不了怎么回事,自从Windows 10以来,许多用户都遇到了主题色无法更换的问题,这个问题在不同的电脑上具有不同的出现频率和表现形式。有的用户在更改主题色时,无法保存设置,而有的用户在选择颜色时发现没有预设颜色可供选择。无论出现哪种情况,下面我将为大家介绍一些解决方法,以便快速解决主题色无法更换的问题。
方法如下:
1.在Windows10系统桌面,依次点击“开始/Windows系统/控制面板”菜单项。在打开的Windows10控制面板窗口中,点击右上角的“类别”下拉菜单,在弹出的菜单中选择小图标菜单项。
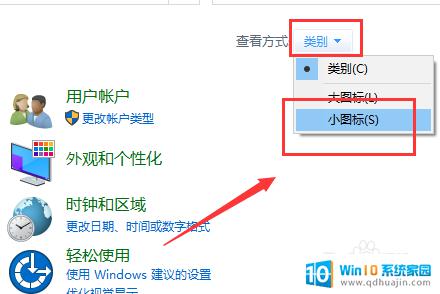
2.这时就会打开Windows10控制面板的所有控制面板项窗口,点击“管理工具”图标。
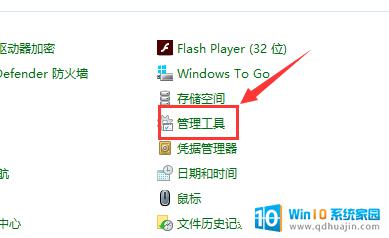
3.在打开的管理工具窗口中,双击“服务”图标。
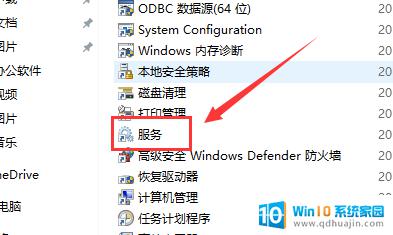
4.在打开的服务列表中找到Themes服务项,然后右键点击该服务项。在弹出菜单中选择“属性”菜单项。
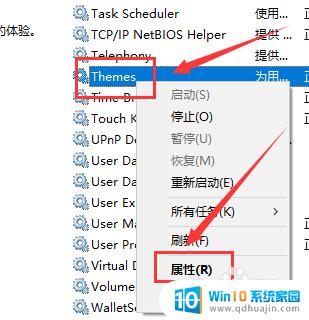
5.这时就会打开Themes服务的属性窗口,点击”启动“按钮。启动该项服务,为了防止再出现无法运行的新主题 的情况,我们点击“启动类型”下拉按钮,在弹出菜单中选择“自动”菜单项。最后点击确定按钮。这时再次使用新的主题就可以正常使用了。
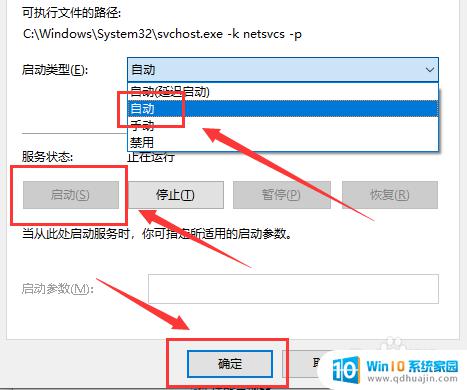
以上就是win10主题色改不了怎么回事的全部内容,如果您需要帮助,请按照以上步骤进行操作,希望这对您有所帮助。





