如何固定电脑桌面图标位置不动 Win10桌面图标位置固定方法
更新时间:2024-05-06 13:40:10作者:yang
在使用Windows 10操作系统的过程中,我们经常会发现桌面上的图标位置会不断地变动,给我们的使用带来一些不便,为了解决这个问题,我们可以通过简单的设置来固定电脑桌面图标的位置,让它们始终保持在我们设定的位置上不再变动。接下来我将介绍一些Win10桌面图标位置固定的方法,帮助大家更好地管理自己的桌面图标。
具体步骤:
1.首先在桌面空白处右击,点击查看。去掉自动排列图标前面的对勾。
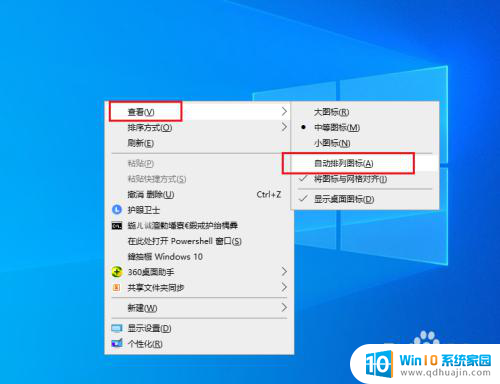
2.然后,打开开始菜单。点击windows系统,运行。
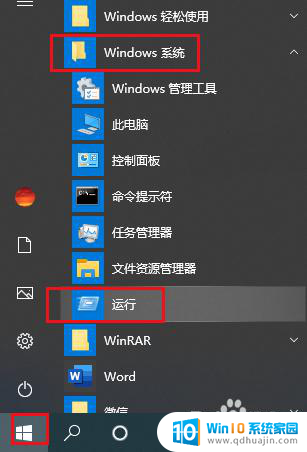
3.弹出对话框,输入gpedit.msc,点击确定。
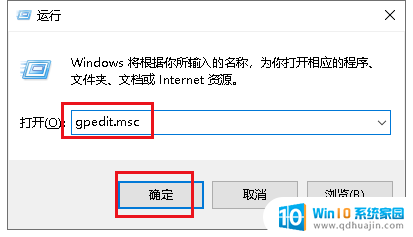
4.弹出对话框,展开用户配置、管理模板。
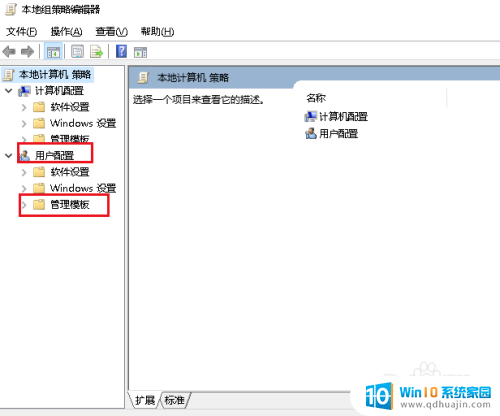
5.选是桌面。
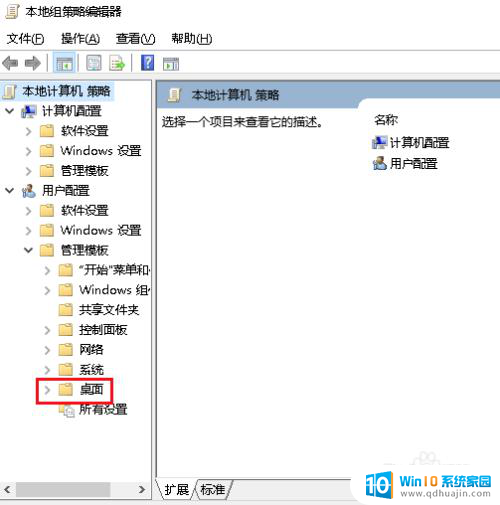
6.在右侧找到退出时不保存设置,双击打开。
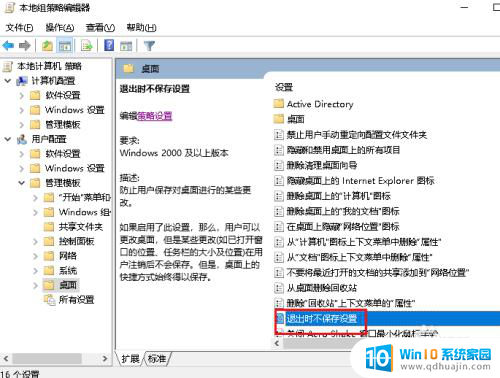
7.弹出对话框,点击已启用。确定,设置完成。
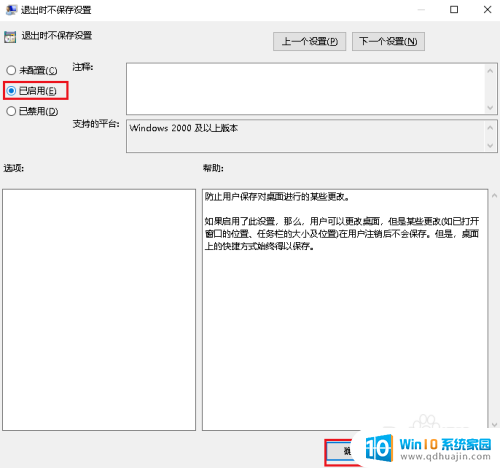
以上是如何固定电脑桌面图标位置不动的全部内容,有需要的用户可以按照这些步骤进行操作,希望能对大家有所帮助。





