电脑怎么调休眠 Win10系统如何在电脑休眠时保持程序运行
更新时间:2023-04-27 13:37:47作者:yang
电脑怎么调休眠,现代人都离不开电脑,为了减轻使用电脑对身体的损伤,很多人都会让电脑进入休眠状态。然而在电脑休眠时,很多用户都会遇到程序被强制关闭的情况,导致数据的丢失和工作的中断。那么在Win10系统下,电脑如何调休眠,又该怎样保持程序的运行呢?下面我们就来详细了解一下。
Win10系统如何在电脑休眠时保持程序运行
具体方法:
1.首先右键点击任务栏左下角的开始按钮。
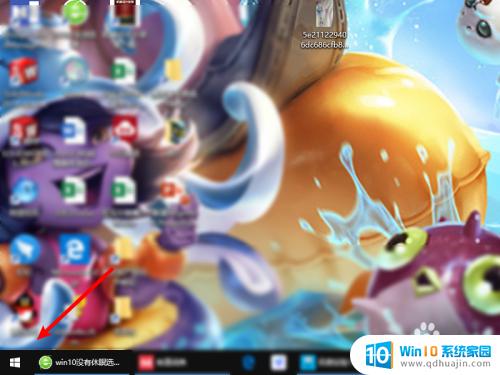
2.在弹出的快捷菜单内选择搜索。
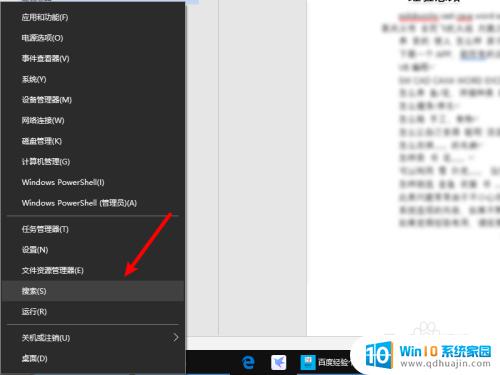
3.在搜索框里输入“控制面板”,在搜索到的结果里点击控制面板。
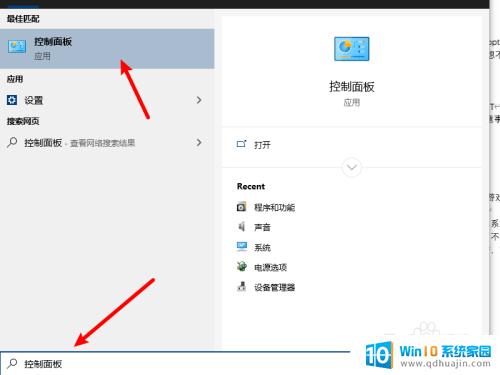
4.进入控制面板后,点击电源选项。
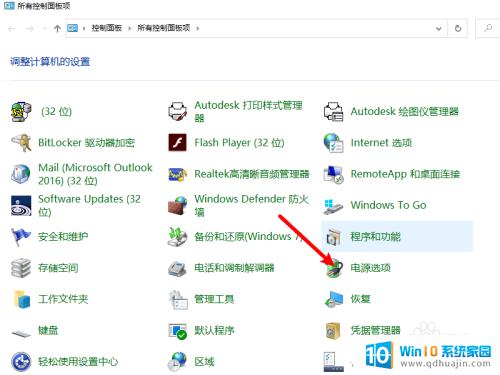
5.点击“选择电源按钮功能”标签。
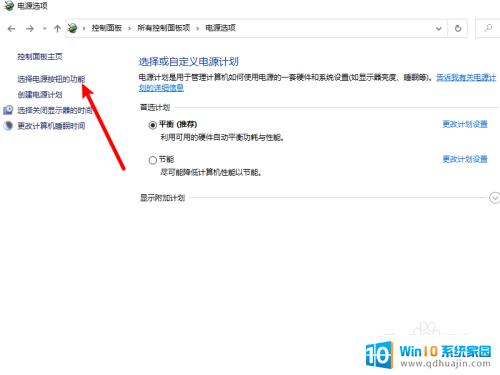
6.点击更改当前不可用设置。
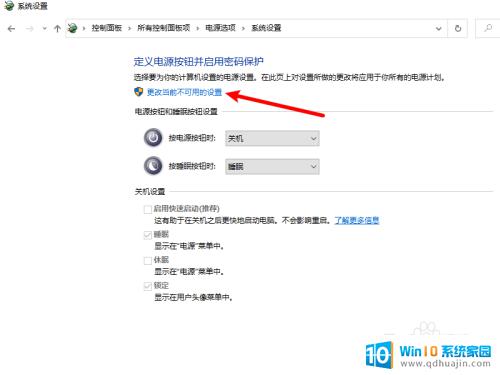
7.勾选休眠显示在电源按钮中,然后点击确定。即可成功的调出休眠功能。
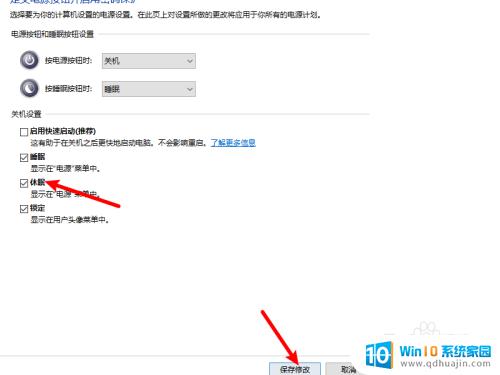
总的来说,电脑休眠和程序运行是可以兼得的。在Win10系统中,用户只需要设置一些相关的选项,就可以保证电脑在休眠时程序继续运行。这样既可以省电,又不至于耽误正在进行的工作。值得一提的是,对于需要长时间运行的程序,最好还是直接关闭电脑,以保证电脑的稳定性和安全性。





