win10ip分配 win10如何设置静态IP地址
更新时间:2023-04-28 13:32:44作者:xiaoliu
win10ip分配,在网络连接中,使用静态IP地址可以让我们更方便的管理和维护网络,避免网络地址冲突的问题。而win10作为目前广泛使用的操作系统,向我们提供了设置静态IP地址的方法。接下来我们将讲述win10如何设置静态IP地址的步骤,让你能够更好地掌控你的网络连接!
win10如何设置静态IP地址
具体方法:
1.第一步,我们点击开始菜单,点击设置选项。
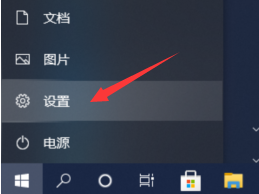
2.第二步,我们进入设置界面之后,点击网络和Internet。
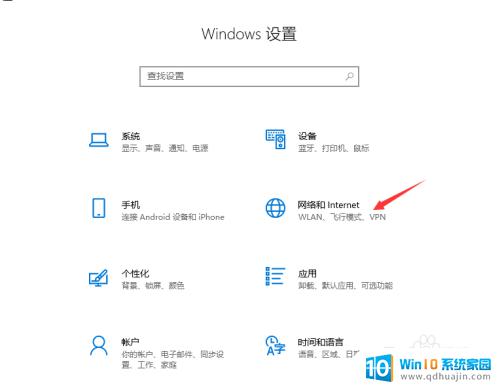
3.第三步,我们进入网络和Internet界面之后。点击以太网选项。
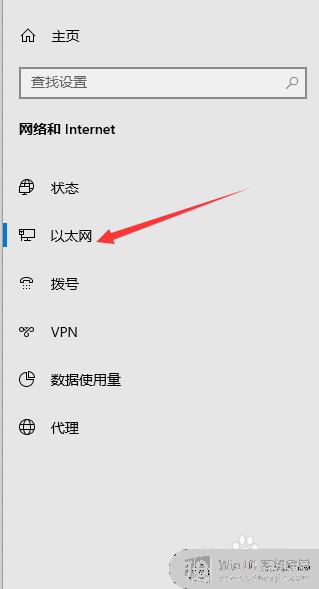
4.第四步,我们进入以太网界面之后,点击更改适配器选项。
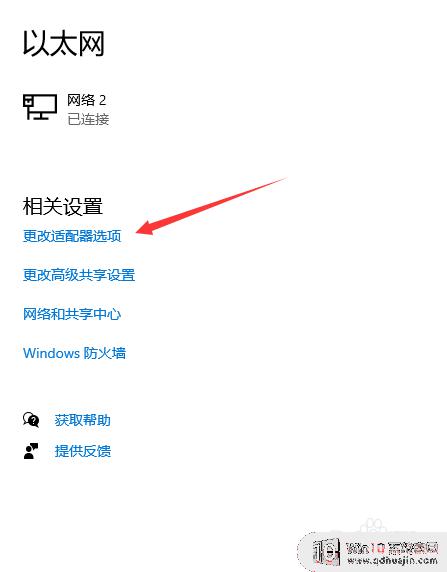
5.第五步,我们进入适配器选项界面之后,右击以太网,点击属性。
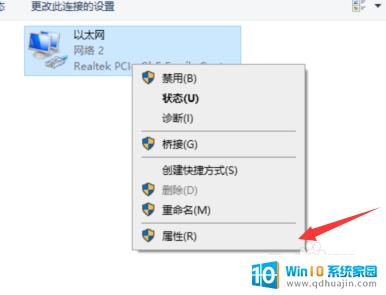
6.第六步,我们进入网络属性之后。点击Internet协议版本4,点击属性。
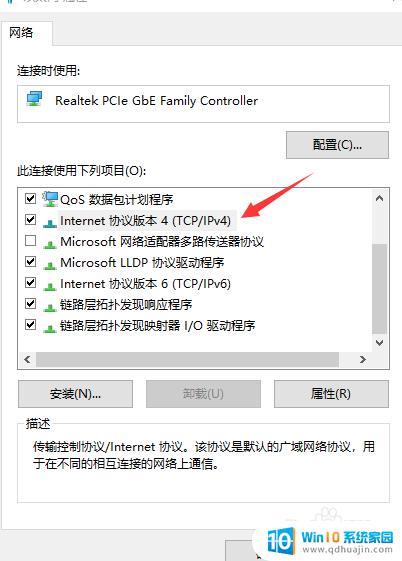
7.第七步,我们点击进入之后。点击使用下面IP地址就可以手动分配IP地址。
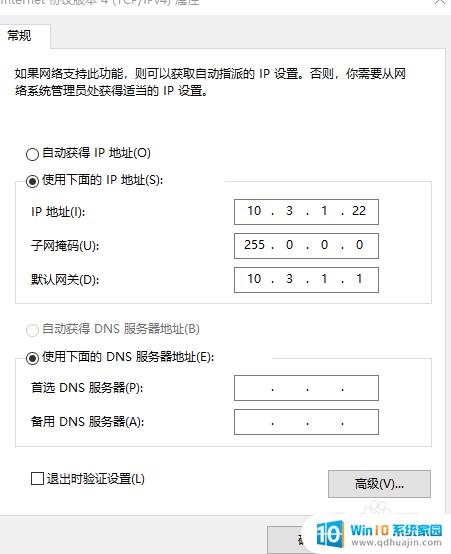
静态IP地址可以保证网络连接的稳定性和安全性,避免动态分配IP地址造成的网络干扰和攻击威胁。对于Win10用户来说,设置静态IP地址非常简单,只需要进入网络和互联网设置,选择适配器选项,右键选择属性,然后在Internet协议版本4(TCP/IPv4)的属性中选择使用以下IP地址,输入所需要的IP地址和网关等信息即可完成设置。





