windows7键盘可以控制鼠标点击没用 Windows系统中如何使用键盘进行鼠标操作
windows7键盘可以控制鼠标点击没用,在Windows系统中,使用鼠标进行操作已经成为人们的习惯。但是有时候鼠标可能会出现故障或者被借走,导致无法使用。那么这时候该如何进行操作呢?其实Windows7系统提供了一种很方便的方式——通过键盘进行鼠标操作。使用键盘控制鼠标点击,既能避免鼠标故障的困扰,又可以提高工作效率。下面我们就来看看具体该如何操作。
Windows系统中如何使用键盘进行鼠标操作
具体方法:
1.打开“控制面板”,选择“轻松使用设置中心”。你可以从“开始”菜单中打开“控制面板”。
如果此时你的鼠标已坏,但又需要打开这些选项。那就可以按下键盘上的Win键,输入“轻松使用”。然后使用箭头按键从搜索结果列表中选择“轻松使用设置中心”选项,然后按下 回车键。
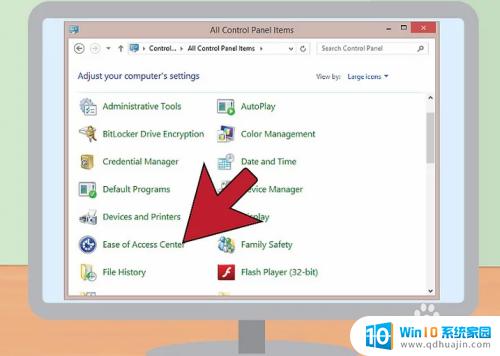
2.选择“使鼠标更易于使用”。这样会打开鼠标辅助选项。
如果鼠标已坏,请按下Tab键切换选项。直到你选中“使鼠标更易于使用” 这一项,然后按下 回车键。
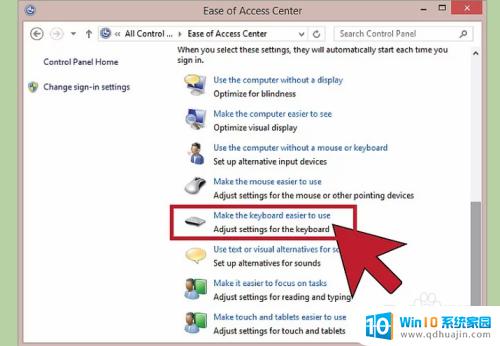
3.勾选“启用鼠标键”复选框。这样你就能使用数字键盘在屏幕上移动鼠标。你可以在系统托盘中看到这些鼠标按键。你也可以按下Alt+Shift+Num Lock快捷组合键,在Windows系统的任何位置启用该功能。
如果键盘上没有数字小键盘,请查阅本部分的最后一步。
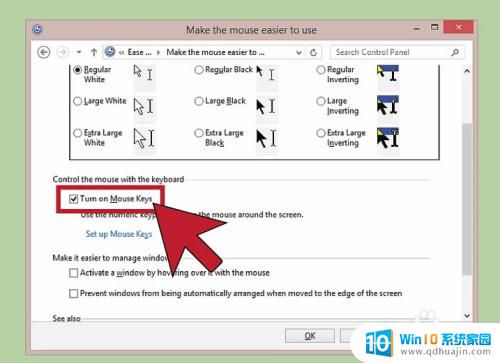
4.确保启用数字键盘。默认情况下,你需要打开数字锁定键才能让这些鼠标键正常工作。

5.使用数字键盘来移动鼠标光标。启用鼠标键后,你可以分别按下8、2、4和6数字键来上、下、左、右移动光标。这时候,你必须使用数字键盘,而不是键盘上部的那排数字键。
你可以按下7、9、1和3键来向四个对角方向移动光标。

6.按下.5 可以代替点击鼠标左键。这样会模拟点击鼠标左键来点选对象。

7.按下.+ 来代替双击操作。按加号键会执行双击操作,可以打开程序、文件和文件夹。

8.按下.- ,然后按下 5 来代替点击右键。这样会模拟用右键点击光标所在的位置,打开快捷菜单。你需要按下/来关闭右键点击模式。

对于那些因为手部受伤无法使用鼠标的人来说,键盘可以很好地替代鼠标,实现鼠标的所有操作。使用键盘进行鼠标操作需要一些练习和习惯,但一旦熟练掌握,将会提高操作效率,并为手部健康带来福利。





