pdf缩略图怎么显示 Windows10如何设置PDF文件缩略图显示方式
pdf缩略图怎么显示,PDF(Portable Document Format)文件是一种常用的电子文档格式,常用于存储和传输文档。但是在Windows10中,PDF文件的缩略图显示方式默认是关闭的,使得在查看文件时不够方便。不过这个问题可以很容易解决,只需要简单地设置一下,就可以在资源管理器中显示PDF文件的缩略图了。具体操作方法如下:
Windows10如何设置PDF文件缩略图显示方式
具体方法:
1.打开任意一个文件夹,点击下箭头的三角图标

2.在展开的功能区界面中点击选项按钮
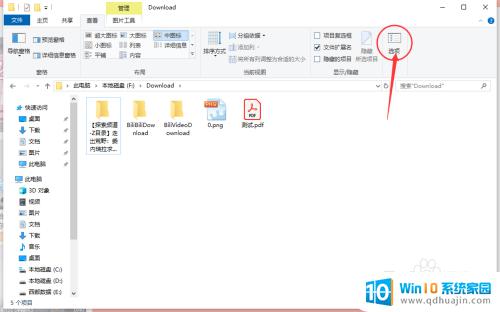
3.在文件夹选项的界面中,点击查看选项
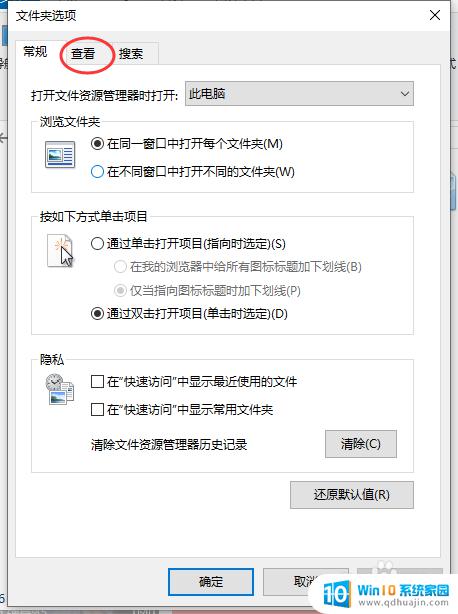
4.在文件夹选项-查看界面中,点击取消 始终显示图标。从不显示缩略图 的勾选状态,并点击下方的确定按钮
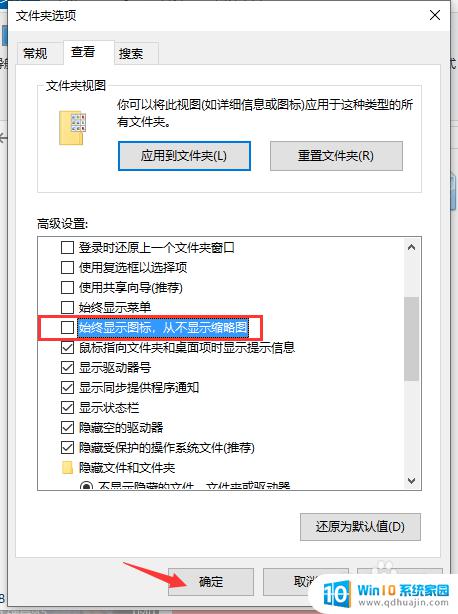
5.这样PDF文件就会显示缩略图了,如果发现没有显示。需要设置一下PDF文件的打开方式。
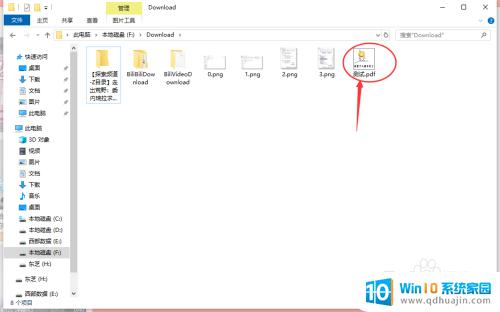
6.任意右键点击一个PDF文件,在列表中选择属性选项

7.在文件的属性界面中,点击打开方式右侧的更改。选择需要更改的软件打开方式,点击下方的确定按钮。
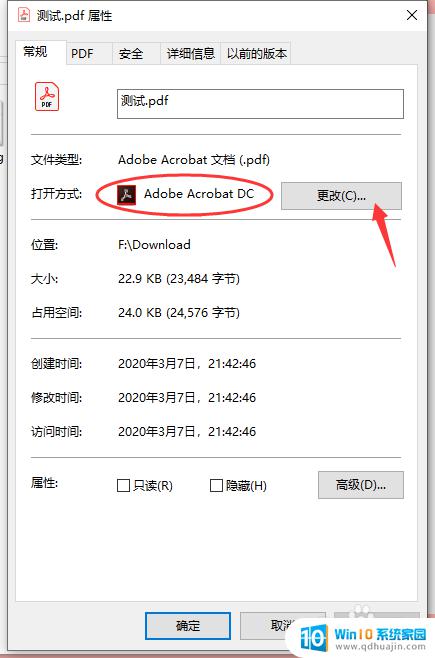
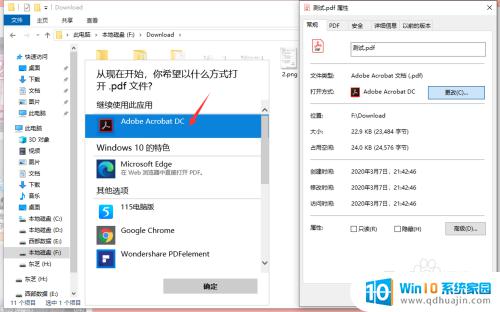
通过设置文件资源管理器选项,Windows 10 可以显示 PDF 文件的缩略图,方便用户快速预览和定位文件。同时,也可以通过下载相应的 PDF 阅读器软件,如 Adobe Acrobat Reader DC 等,来实现更丰富的 PDF 预览和编辑功能。无论采用哪种方法,都可以充分发挥 PDF 格式在文档传输和共享方面的优势。





