任务栏一般位于桌面的哪里 Windows10系统任务栏自定义
Windows10系统任务栏作为操作系统的重要组成部分,一般位于桌面底部,为用户提供了快速访问常用应用程序和系统工具的便捷方式,任务栏的位置可以根据个人喜好进行自定义,用户可以将其移到屏幕的左侧、右侧或顶部,以满足不同的使用习惯和屏幕布局需求。通过任务栏的自定义,用户可以更高效地管理和切换正在运行的程序,提升工作效率。任务栏还提供了系统通知、时间、语言选择等功能,为用户的日常操作提供了便利。Windows10系统任务栏的自定义功能为用户提供了更加个性化和便捷的操作体验。
具体方法:
1.任务栏一般位于桌面的哪里
Windows10系统任务栏在系统桌面的位置:
Windows10系统任务栏一般设置于系统桌面的最下方,但我们也可以把任务栏置于系统桌面的顶部、左侧和右侧。
右键点击任务栏空白处 - 属性,在打开的任务栏和开始菜单属性窗口,找到任务栏在屏幕上的位置(T),点击栏中的小勾,就可以选择把任务栏置于系统桌面的底部、左侧、右侧、顶部。
如果系统桌面的任务栏跑到了左侧、右侧或者顶部,我们可以在任务栏和开始菜单属性窗口设置使之回到底部。
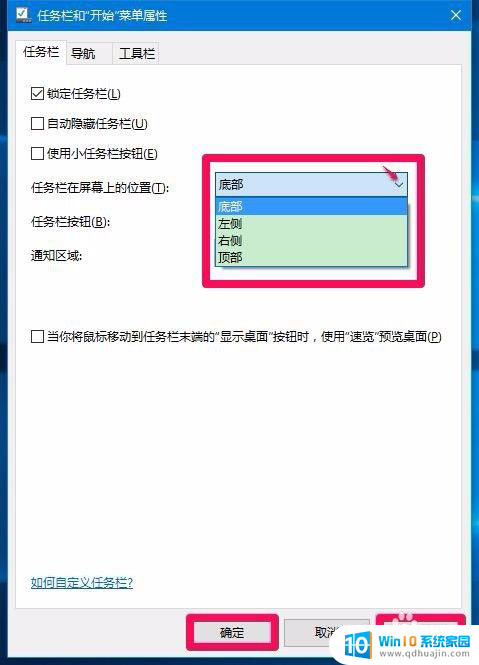
2.Windows10系统任务栏的组成:
Windows10系统任务栏由开始菜单(屏幕)、应用程序区、语言选项、托盘区和显示桌面按纽组成,其在任务栏中的位置如图所示。

3.Windows10系统任务栏的功能
开始菜单(屏幕)功能:右键点击【开始】,可显示开始菜单,在开始菜单中可以打开:程序和功能、电源选项...等17项程序,电脑【关机】命令也在这里执行;
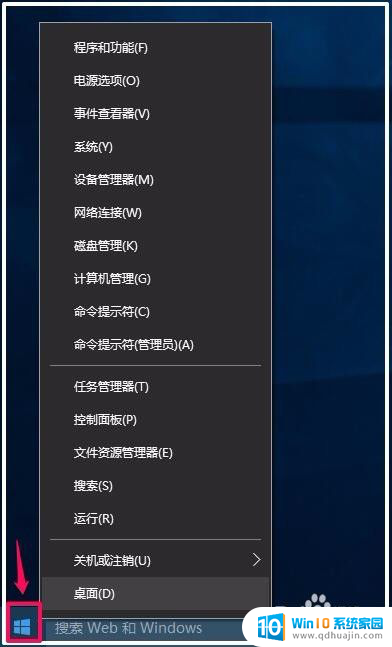
4.左键点击【开始】,可显示开始菜单屏幕,我们再点击左下角的【所有应用】;
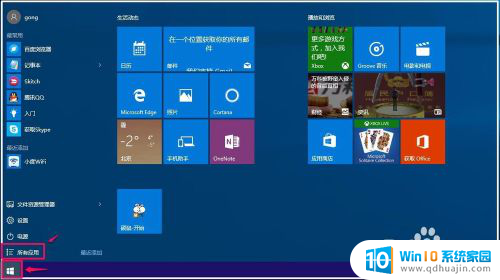
5.点击左下角的所有应用以后,我们在窗口左侧就可以查看到计算机中的应用程序;
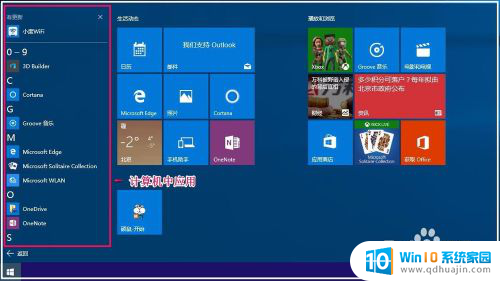
6.搜索栏的功能:可以搜索Web和Windows,在搜索栏输入要搜索的程序,系统就可以查到该应用程序。如我们在搜索栏输入【画图】,就可以搜索到画图工具,点击画图 - 桌面应用,即可打开画图工具。
(注意搜索栏不能输入中文,如果需要输入中文,可在记事本中输入中文后再复制 - 粘贴到搜索栏。)
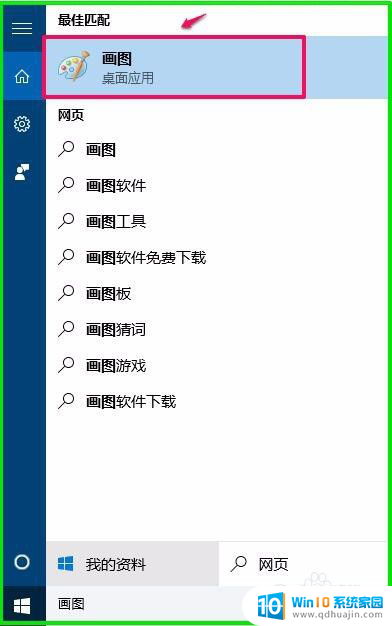
7.应用程序区功能:我们打开的应用程序都显示在应用程序区,操作时点击就可以打开程序,非常方便。
我们也可以把常用的应用程序固定到应用程序区,使用时易于查找和打开程序。
把应用程序固定到应用程序区的方法:
如果右键菜单中有【固定到任务栏】,我们右键点击该程序的快捷方式,在右键菜单中点击固定到任务栏就可以了;
如果右键菜单中没有【固定到任务栏】,我们右键点击程序的快捷方式如硕鼠,在右键菜单中点击【固定到“开始”屏幕】;
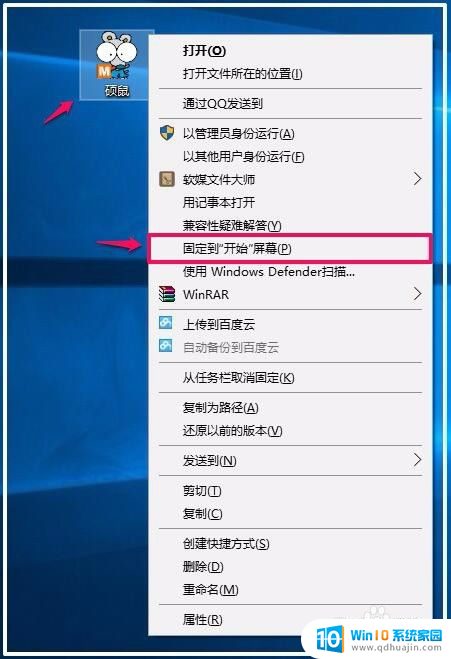
8.左键点击【开始】,在开始屏幕中找到硕鼠磁贴,右键点击,在右键菜单中点击:更多 - 固定到任务栏就可以了。
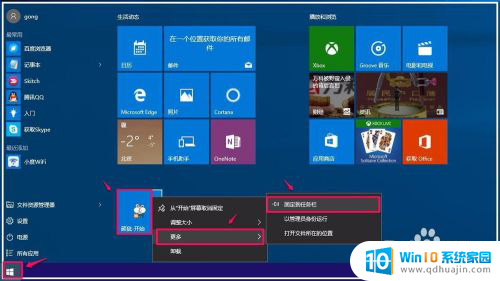
9.语言选项功能:我们在系统安装的输入法都显示在语言选项中,点击系统桌面右下角的语言图标可以切换输入法。
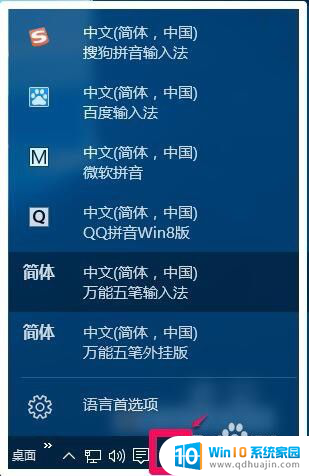
10.托盘区功能:在系统桌面的托盘区可以显示:桌面、显示隐藏的图标、网络图标、音量图标、操作中心图标等。
桌面:当我们打开了网页或其它程序时,桌面程序图标就不可视,这时点击【桌面】,就可以打开桌面上的应用程序;
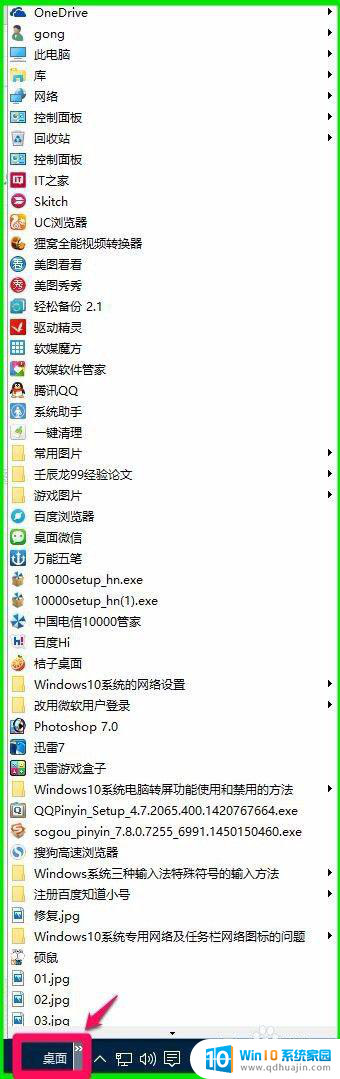
11.显示隐藏的图标:点击“∧”图标,可以查看系统隐藏了的图标。如果需要这些隐藏的图标显示在托盘区,在选择在任务栏上显示哪些图标的设置窗口,使这些程序的开关置于【开】的位置即可,如果不需要这些隐藏的图标显示在托盘区,使这些程序的开关置于【关】的位置即可。
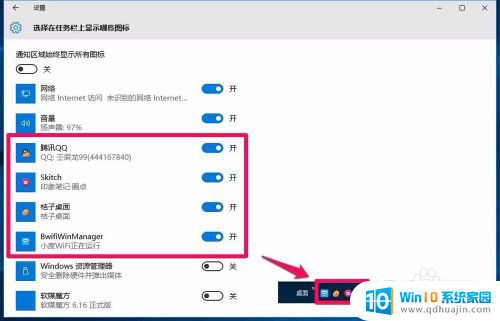
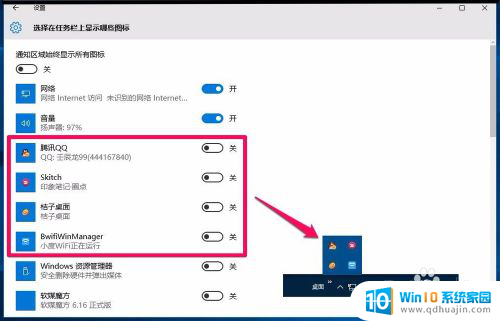
12.网络图标:左键点击网络图标,可以查看计算机网络连接的状况;右键点击网络图标,可以打开网络和共享中心。
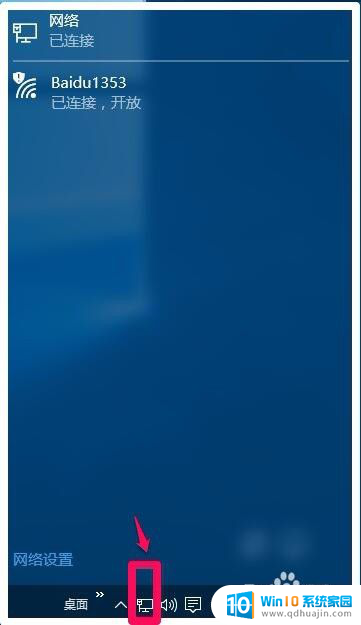
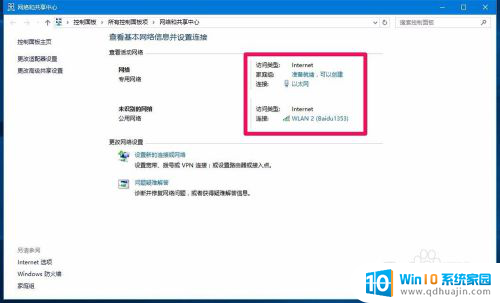
13.音量图标:左键点击音量图标,可以查看扬声器的音量状况;右键点击音量图标,可以打开导向对话框:打开音量合成器、播放设备、录音设备、声音和声音问题疑难解答。如点击播放设备就可以打开播放窗口。

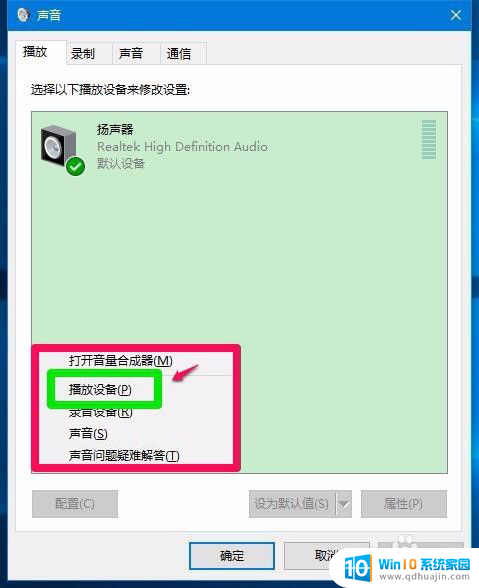
14.操作中心图标:左键点击操作中心通知图标,可以打开操作中心的侧边栏,点击所有设置,可以打开系统设置的分类窗口,Windows10系统的所有设置都可以在这个窗口中继续查找和设置。
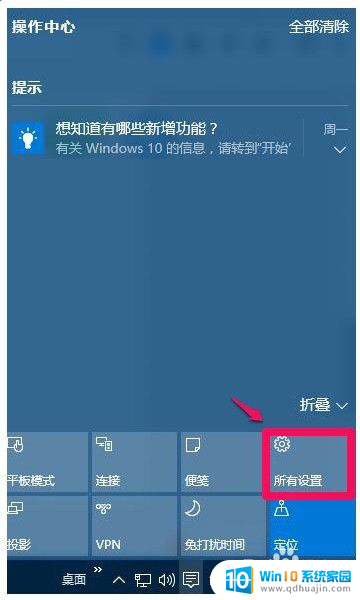
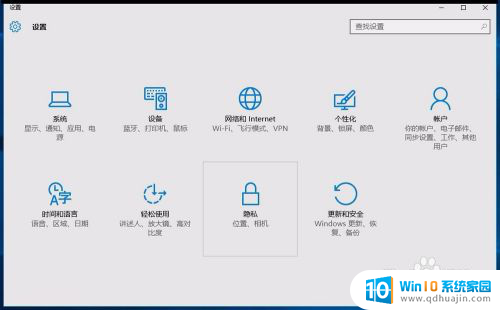
15.显示桌面按纽功能:显示桌面按纽在任务栏的最右端,如果不注意还难以看到。用鼠标左键点击显示桌面按纽,就可以显示系统桌面;如果在任务栏和开始菜单属性窗口,点击:当你将鼠标移动到任务栏末端的“显示桌面”按纽时。使用“速览”预览桌面(P)打勾,我们把鼠标移动到显示桌面按纽时,不需要点击就可以预览桌面。
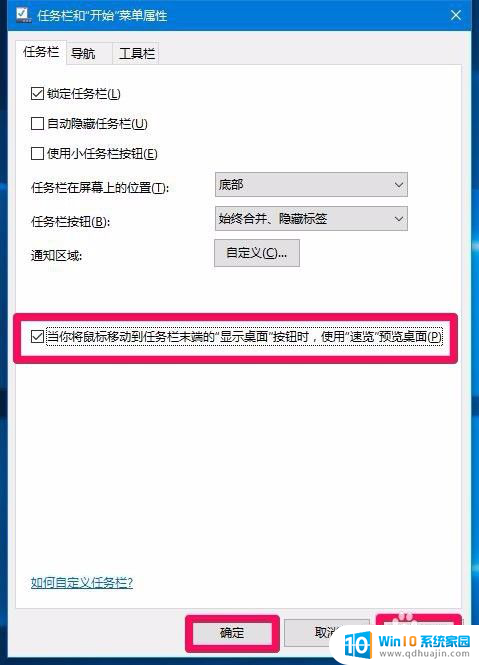
16.上述即:Windows10系统的任务栏及其功能,供朋友们参考。
以上就是任务栏通常位于桌面的位置的全部内容,遇到相同情况的朋友们可以参考我的方法来处理,希望能对大家有所帮助。





